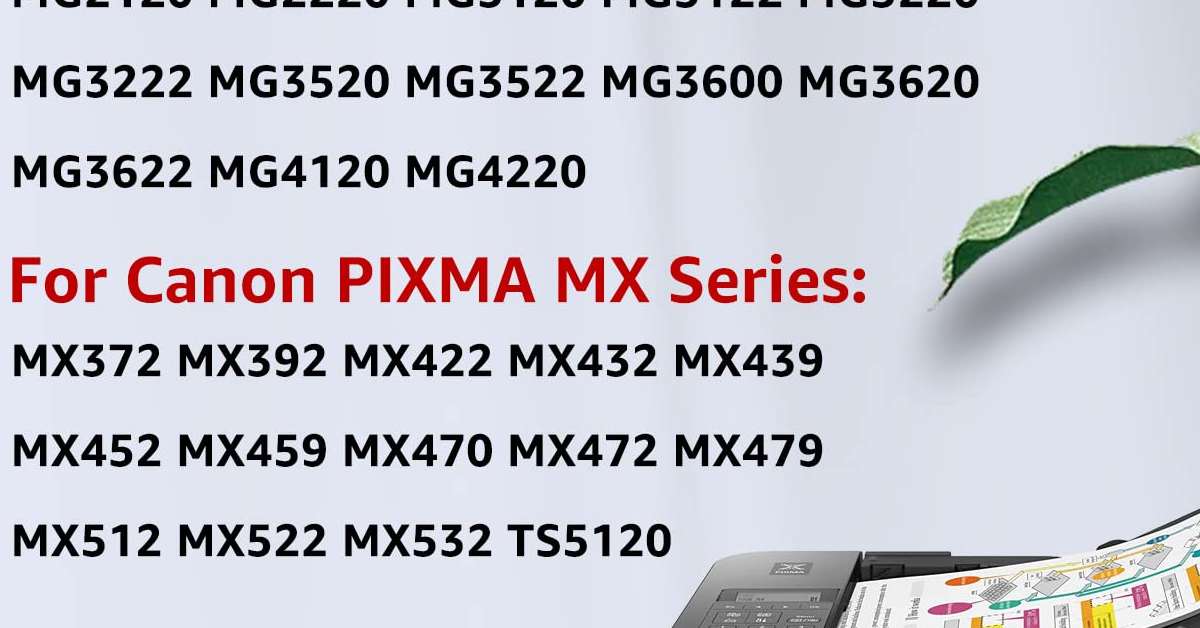
In this guide, we will discuss troubleshooting steps for common error issues with the Canon MG3600 Series Printer.
Recently, Fortect has become increasingly popular as a reliable and efficient way to address a wide range of PC issues. It's particularly favored for its user-friendly approach to diagnosing and fixing problems that can hinder a computer's performance, from system errors and malware to registry issues.
- Download and Install: Download Fortect from its official website by clicking here, and install it on your PC.
- Run a Scan and Review Results: Launch Fortect, conduct a system scan to identify issues, and review the scan results which detail the problems affecting your PC's performance.
- Repair and Optimize: Use Fortect's repair feature to fix the identified issues. For comprehensive repair options, consider subscribing to a premium plan. After repairing, the tool also aids in optimizing your PC for improved performance.
Understanding Support Codes Through Flash Patterns
To understand the support codes on your Canon MG3600 Series Printer through flash patterns, follow these steps:
First, identify the number of flashes and the corresponding support code in the printer manual. Then, check for any error messages on your computer or device connected to the printer.
Next, turn off the printer and unplug it from the power source for a few minutes to reset the device. After that, plug it back in and turn it on to see if the error persists.
If the issue continues, check the ink cartridges and paper tray for any jams or low levels. Make sure the printer is properly connected to the computer or network.
If the problem persists, consult the printer manual or Canon’s website for further troubleshooting steps.
Resolving Operation and Error Occurrences
- Check for any error messages or flashing lights on the printer:
- Look for any error messages displayed on the printer’s screen.
- Check if any lights on the printer are flashing or displaying a specific pattern.
- Restart the printer:
- Turn off the printer and unplug it from the power source.
- Wait for a few minutes before plugging it back in and turning it on.
- Check for paper jams or obstructions:
- Open the printer’s cover and look for any jammed paper or foreign objects.
- Remove any paper jams or obstructions carefully.
- Update or reinstall printer drivers:
- Go to the manufacturer’s website and download the latest drivers for your printer model.
- Uninstall the current printer drivers from your computer and install the new ones.
Interpretation of Computer Screen Messages
When troubleshooting a Canon MG3600 Series printer error, it is important to properly interpret the messages displayed on the computer screen. Pay close attention to any error messages that appear on the screen, as they often provide clues as to what the issue may be. If the error message indicates a specific problem, such as a paper jam or low ink levels, follow the recommended steps to resolve it. Check the printer’s manual or online troubleshooting guide for more information on common error messages and their solutions. If the error message is unclear, try restarting the printer and checking the connection to the computer.
Consult the manufacturer’s website or customer support for further assistance if needed.
Addressing Common Queries and Examples
One common query when troubleshooting a Canon MG3600 Series Printer error is dealing with paper jams. To address this, check for any obstructions in the paper feed tray and remove any stuck paper carefully. Make sure to also check the printer’s internal components for any torn pieces of paper that may be causing the jam.
If you are experiencing connectivity issues with your printer, ensure that it is properly connected to your computer or wireless network. Restart both your printer and computer to reset the connection. Additionally, check if your printer drivers are up to date and compatible with your operating system.
For error messages related to ink cartridges, make sure they are properly installed and have enough ink. Clean the cartridge contacts and reset them if necessary. If the error persists, consider replacing the ink cartridges with genuine Canon products.
FAQ
What does the orange flashing light mean on my Canon printer?
The orange flashing light on your Canon printer indicates that the ink has run out. To resolve this issue, replace the ink cartridge and make sure to close the paper output cover. If you wish to continue printing while the light is flashing, press the printer’s Stop/Reset button for at least 5 seconds with the new ink cartridge installed.
Why is the orange light blinking on my Canon mg3620 printer?
The orange light on your Canon mg3620 printer is blinking because the ink has run out. You need to replace the FINE cartridge and close the paper output cover.







