Printing woes got you down? If you’re struggling to delete a stubborn print job in Windows, fret not! We’ve got you covered with this article, offering simple solutions to tackle this frustrating issue head-on. So, let’s dive in and bid those troublesome print jobs goodbye once and for all!
Recently, Fortect has become increasingly popular as a reliable and efficient way to address a wide range of PC issues. It's particularly favored for its user-friendly approach to diagnosing and fixing problems that can hinder a computer's performance, from system errors and malware to registry issues.
- Download and Install: Download Fortect from its official website by clicking here, and install it on your PC.
- Run a Scan and Review Results: Launch Fortect, conduct a system scan to identify issues, and review the scan results which detail the problems affecting your PC's performance.
- Repair and Optimize: Use Fortect's repair feature to fix the identified issues. For comprehensive repair options, consider subscribing to a premium plan. After repairing, the tool also aids in optimizing your PC for improved performance.
Methods to Remove a Stuck Print Job
- Open the Control Panel by clicking on the Start button and selecting Control Panel.
- Click on Hardware and Sound.
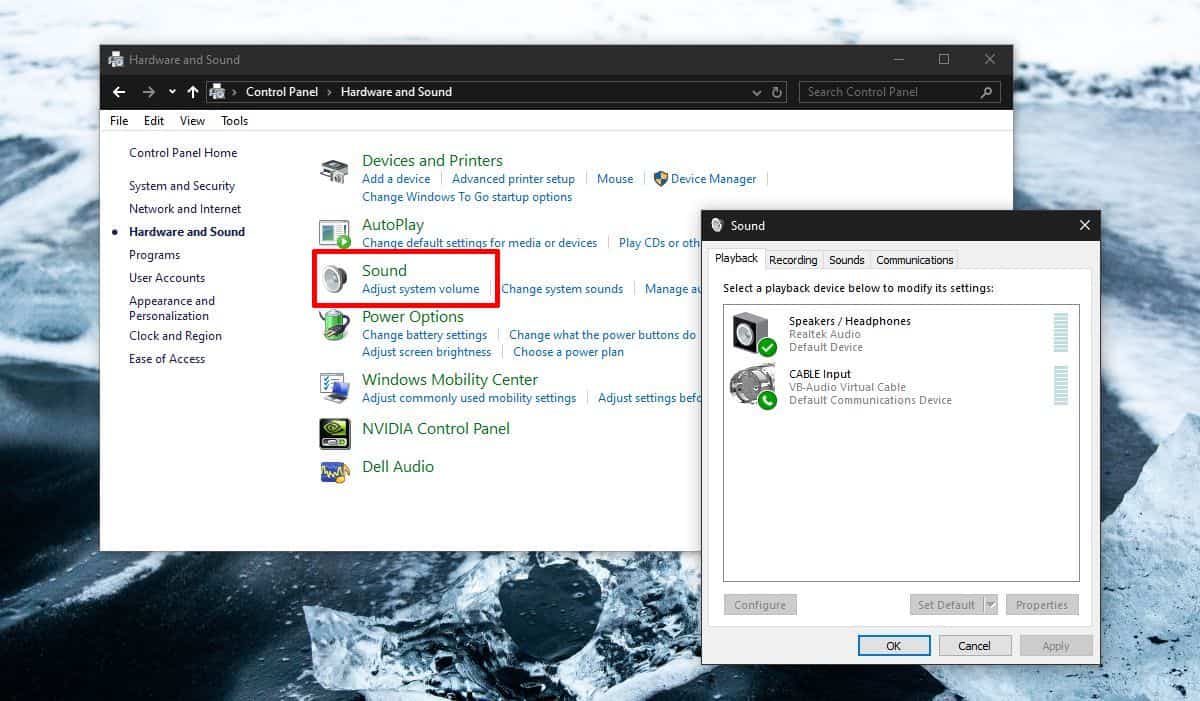
- Under Devices and Printers, locate the printer with the stuck print job.
- Right-click on the printer and select See what’s printing.
- In the print queue window, click on Printer and select Cancel All Documents.
Method 2: Stop Print Spooler Service
- Open the Services window by pressing Win + R to open the Run dialog, typing services.msc, and pressing Enter.
- Scroll down and locate the Print Spooler service.

- Right-click on Print Spooler and select Stop.
- Minimize the Services window and navigate to the following folder: C:\Windows\System32\spool\PRINTERS.
- Delete all files in the PRINTERS folder.
- Go back to the Services window, right-click on Print Spooler and select Start.
Method 3: Use Command Prompt
- Open Command Prompt by pressing Win + R to open the Run dialog, typing cmd, and pressing Enter.
- Type the command net stop spooler and press Enter to stop the Print Spooler service.
- Navigate to the following folder: C:\Windows\System32\spool\PRINTERS.
- Delete all files in the PRINTERS folder.
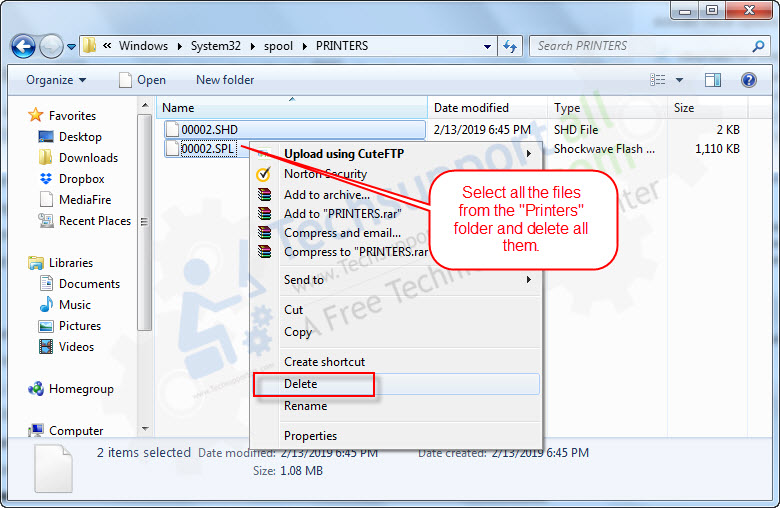
- Type the command net start spooler and press Enter to start the Print Spooler service again.
Fixes for Deleting a Print Job in Windows
If you’re unable to delete a print job in Windows, there are a few fixes you can try.
First, open the print queue by typing “printers” into the Windows search bar and selecting “Printers & scanners.” Then, find the printer with the stuck job and double-click it.
If the print job won’t delete, try these steps:
1. Stop the print spooler service by pressing the Windows key + R, typing “services.msc,” and hitting Enter. Scroll down to find “Print Spooler,” right-click it, and select “Stop.”
2. Open File Explorer and navigate to “C:\Windows\System32\spool\PRINTERS.” Delete any files in this folder.
3. Restart the print spooler service by going back to the Services window, right-clicking “Print Spooler,” and selecting “Start.”
4. Lastly, try cancelling the print job again. If it still won’t delete, restart your computer and try the process again.
These steps should help you delete stubborn print jobs and get your printer back up and running.
Additional Solutions to Try When Print Job Won’t Delete
1. Clear the Print Queue: Open the Print Queue by searching for “printers” in the Windows Start menu. Right-click on your printer and select “See what’s printing.” In the Print Queue window, click on “Printer” and select “Cancel All Documents.”
2. Restart the Print Spooler Service: Press the Windows key + R to open the Run dialog box. Type “services.msc” and press Enter. Scroll down to find “Print Spooler,” right-click on it, and select “Restart.”
3. Use the Command Prompt: Open the Command Prompt as an administrator by searching for “cmd” in the Windows Start menu, right-clicking on “Command Prompt,” and selecting “Run as administrator.” Type the command “net stop spooler” and press Enter. Then, type “del %systemroot%\System32\spool\printers\*” and press Enter. Finally, type “net start spooler” and press Enter.
4. Restart your computer: Sometimes, a simple reboot can resolve the issue by clearing any temporary glitches or conflicts.
Remember to always check your printer for any hardware-related problems, such as paper jams or low ink levels, as these can also cause print jobs to get stuck.
python
import subprocess
def cancel_print_job(job_id):
try:
# Cancel print job using system command
subprocess.run(['cancel', job_id])
print(f"Successfully canceled print job {job_id}")
except Exception as e:
print(f"Failed to cancel print job {job_id}: {str(e)}")
# Usage example
cancel_print_job('12345')
The above sample code demonstrates a simple Python function, `cancel_print_job`, that attempts to cancel a print job using the system command `cancel`. This assumes that the underlying operating system supports the `cancel` command for deleting print jobs.
However, it is important to note that this code may not work on all systems or printer configurations. The availability of the `cancel` command, as well as the required permissions, may vary. Additionally, this code does not handle potential errors or exceptions that may occur during the cancellation process.
Troubleshooting Steps for Print Job Deletion
Cannot Delete Print Job in Windows
| Step | Description |
|---|---|
| 1 | Stop the Print Spooler service. |
| 2 | Delete print job files manually. |
| 3 | Restart the Print Spooler service. |
| 4 | Clear print queue using Command Prompt. |
| 5 | Restart your computer. |
| 6 | Update or reinstall printer drivers. |
| 7 | Use third-party print management software. |
| 8 | Contact printer manufacturer support. |








