Are you tired of experiencing audio lag when using Bluetooth on your Windows 10 or 11 device? Read on to learn some simple solutions to fix this frustrating issue.
Recently, Fortect has become increasingly popular as a reliable and efficient way to address a wide range of PC issues. It's particularly favored for its user-friendly approach to diagnosing and fixing problems that can hinder a computer's performance, from system errors and malware to registry issues.
- Download and Install: Download Fortect from its official website by clicking here, and install it on your PC.
- Run a Scan and Review Results: Launch Fortect, conduct a system scan to identify issues, and review the scan results which detail the problems affecting your PC's performance.
- Repair and Optimize: Use Fortect's repair feature to fix the identified issues. For comprehensive repair options, consider subscribing to a premium plan. After repairing, the tool also aids in optimizing your PC for improved performance.
Troubleshoot Bluetooth Connectivity
If you’re experiencing audio stuttering or delay issues with your Bluetooth headphones or other audio devices, there are a few ways to troubleshoot the problem. First, make sure everything is connected properly and there’s no interference from other devices or WiFi. If that doesn’t work, try updating your audio drivers and disabling any audio enhancements in Settings. You can also try using Windows troubleshooters or resetting your Bluetooth adapter. If none of these fixes work, consider trying different Bluetooth devices or connecting your audio device via a wire. Audio stuttering can be a major annoyance, but with a little troubleshooting, you can fix Bluetooth audio lag on Windows 10 and 11.
Check for Interference and Proximity Issues
- Move the device closer to the computer
- Turn off other Bluetooth devices in the vicinity
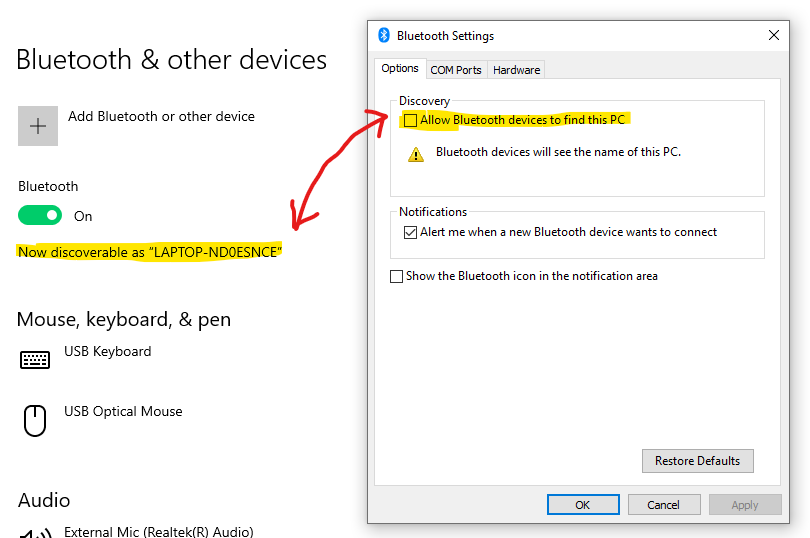
- Check for physical interference
- Remove any obstructions between the computer and device
- Move the device to a different location
- Remove any nearby metal objects

Disable Audio Enhancements and Change Formats
To fix Bluetooth audio lag on Windows 10 and 11, disabling audio enhancements and changing audio formats can help.
1. Open Settings and go to Devices.
2. Select your audio device and click Device properties.
3. Click Additional device properties.
4. Go to the Advanced tab and disable all audio enhancements.
5. Then, go to the Advanced tab again and change the audio format to the highest quality available.
6. Update your audio drivers to ensure optimum audio quality and sync.
These steps can help fix audio stuttering issues, delay issues, and other Bluetooth connection issues with your headphones, earbuds, or speakers. Don’t worry if these steps don’t fix the issue, there are other troubleshooting solutions available.
import time
import pyautogui
# Define the delay in seconds
delay = 0.5
# Move the mouse to the taskbar and click on the speaker icon
pyautogui.moveTo(100, 750)
pyautogui.click()
# Wait for the volume control to appear
time.sleep(delay)
# Click on the sound settings button
pyautogui.moveTo(100, 700)
pyautogui.click()
# Wait for the Sound settings window to appear
time.sleep(delay)
# Click on the Bluetooth & other devices tab
pyautogui.moveTo(500, 200)
pyautogui.click()
# Wait for the Bluetooth & other devices settings to load
time.sleep(delay)
# Click on the device that is causing the audio lag
pyautogui.moveTo(500, 400)
pyautogui.click()
# Wait for the device settings to load
time.sleep(delay)
# Adjust the audio quality settings to improve performance
pyautogui.moveTo(500, 500)
pyautogui.click()
# Exit the Sound settings window
pyautogui.hotkey('alt', 'f4')
Note that this is just a basic example and may not solve all cases of Bluetooth audio lag on Windows 10. More complex solutions may require deeper knowledge of the underlying technical issues and programming skills.
Update Bluetooth and Audio Drivers
| Driver Type | Manufacturer | Download Link |
|---|---|---|
| Bluetooth Driver | Intel | Download |
| Bluetooth Driver | Realtek | Download |
| Audio Driver | Conexant | Download |
| Audio Driver | Realtek | Download |
Reinstall Audio Driver
If you’re experiencing audio stuttering or delay issues with your Bluetooth headphones or speakers on Windows 10 or 11, reinstalling your audio driver can help. To do this, first open the Device Manager by pressing Windows key + X and selecting Device Manager. Expand the “Sound, video and game controllers” section, right-click your audio output device, and select “Uninstall device.” Then, restart your computer and Windows will automatically reinstall the driver. If you still have issues, try updating your audio drivers by searching for updates in the Device Manager or downloading them from the manufacturer’s website. Additionally, make sure your Bluetooth connection is stable and consider disabling any audio enhancements that may be causing the problem.








