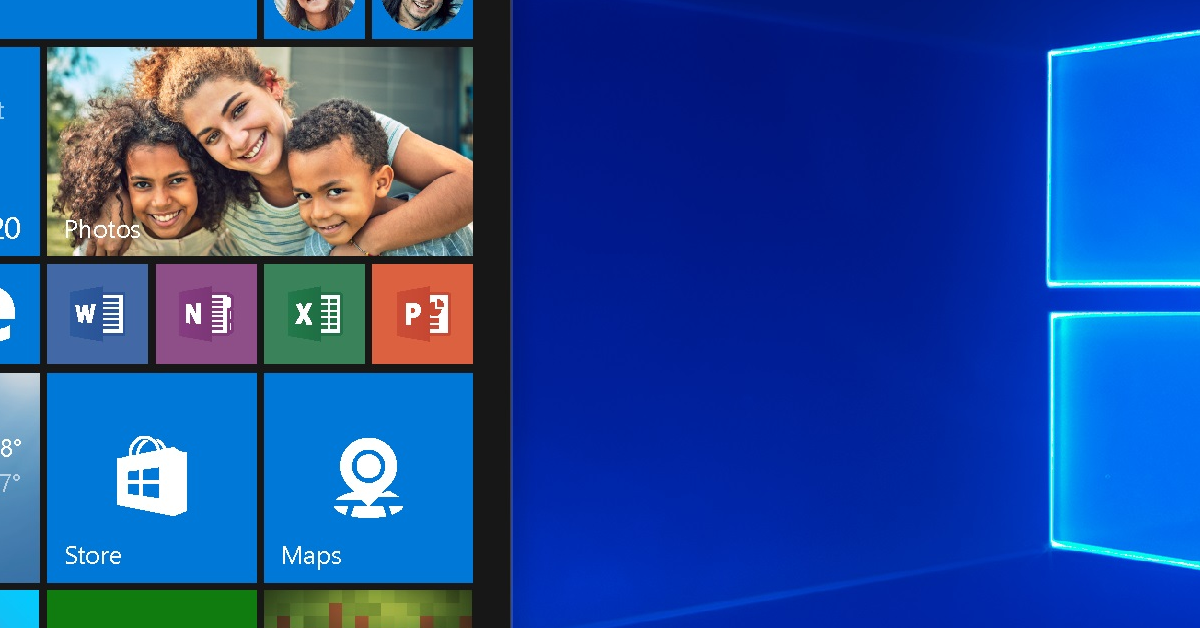
Having trouble with HDMI audio not playing on your Windows 10 device? Let’s troubleshoot the issue together.
Recently, Fortect has become increasingly popular as a reliable and efficient way to address a wide range of PC issues. It's particularly favored for its user-friendly approach to diagnosing and fixing problems that can hinder a computer's performance, from system errors and malware to registry issues.
- Download and Install: Download Fortect from its official website by clicking here, and install it on your PC.
- Run a Scan and Review Results: Launch Fortect, conduct a system scan to identify issues, and review the scan results which detail the problems affecting your PC's performance.
- Repair and Optimize: Use Fortect's repair feature to fix the identified issues. For comprehensive repair options, consider subscribing to a premium plan. After repairing, the tool also aids in optimizing your PC for improved performance.
Troubleshooting HDMI Audio Issues in Windows 10
If you’re experiencing HDMI audio issues in Windows 10, there are a few troubleshooting steps you can try to get your audio playing again.
First, make sure that your HDMI cable is securely connected to both your computer and your output device, such as a TV or monitor. Sometimes a loose connection can cause audio problems.
Next, check your computer’s sound settings. Right-click on the sound icon in the taskbar and select “Playback devices” from the context menu. Make sure that your HDMI output device is set as the default playback device.
If the HDMI audio still isn’t playing, try updating your device driver. Right-click on the Windows Start menu and select “Device Manager.” Expand the “Sound, video and game controllers” category, right-click on your sound card, and select “Update driver.” Follow the on-screen instructions to complete the update.
If updating the driver doesn’t resolve the issue, you can try uninstalling and reinstalling the driver. Right-click on your sound card in the Device Manager and select “Uninstall device.” Restart your computer, and Windows will automatically reinstall the driver.
If none of these steps work, it’s possible that there may be an issue with your hardware. You can try connecting your computer to a different HDMI output device to see if the problem persists. If it does, you may need to contact technical support for further assistance.
Restarting Your Computer
To restart your computer, follow these steps:
1. Click on the Windows Start menu in the bottom left corner of your screen.
2. Select the Power icon.
3. From the power options menu, choose Restart.
4. Your computer will now begin the restart process.
5. Wait for your computer to fully shut down and then turn back on.
6. Once your computer has restarted, check if the HDMI audio is now playing.
7. If the issue persists, try disconnecting and reconnecting the HDMI cable.
8. If that doesn’t work, try updating your device drivers. Right-click on the Start menu and select Device Manager. Expand the Sound, video, and game controllers category, right-click on your audio device, and select Update Driver. Follow the on-screen instructions to complete the update.
9. If updating the drivers doesn’t solve the problem, you can try troubleshooting the audio playback. Right-click on the volume icon in the system tray and select Troubleshoot sound problems. Follow the prompts to diagnose and fix any issues with your audio playback.
10. If none of the above steps work, you may need to consider other troubleshooting options or seek technical support.
Checking Hardware Connections
| Connection | Status |
|---|---|
| HDMI cable | Make sure the HDMI cable is securely connected to both your computer and the external display. |
| External display | Ensure that the external display is powered on and set to the correct input mode (HDMI). |
| Audio device | Check if the audio device (e.g., speakers or headphones) connected to the external display is properly working and turned on. |
| Volume settings | Verify that the volume settings on your computer, external display, and audio device are not muted or set too low. |
python
import os
import winreg
def set_default_audio_device(device_name):
# Open Windows registry key for audio settings
key = winreg.OpenKey(winreg.HKEY_CURRENT_USER, r"Software\Microsoft\Multimedia\Sound Mapper", 0, winreg.KEY_WRITE)
# Set the default audio device
winreg.SetValueEx(key, 'Playback', 0, winreg.REG_SZ, device_name)
# Close the registry key
winreg.CloseKey(key)
def get_audio_devices():
# Open Windows registry key for audio devices
key = winreg.OpenKey(winreg.HKEY_LOCAL_MACHINE, r"SOFTWARE\Microsoft\Windows\CurrentVersion\MMDevices\Audio\Render", 0, winreg.KEY_READ)
device_names = []
# Enumerate through all audio devices and retrieve their names
for i in range(winreg.QueryInfoKey(key)[0]):
subkey_name = winreg.EnumKey(key, i)
subkey = winreg.OpenKey(key, subkey_name)
device_name = winreg.QueryValueEx(subkey, 'DeviceDesc')[0]
device_names.append(device_name)
winreg.CloseKey(subkey)
# Close the registry key
winreg.CloseKey(key)
return device_names
def main():
# Get the list of audio devices
audio_devices = get_audio_devices()
# Display the available audio devices
print("Available audio devices:")
for i, device in enumerate(audio_devices):
print(f"{i + 1}. {device}")
# Prompt the user to select the desired audio device
selected_device_index = int(input("Enter the index of the desired audio device: ")) - 1
# Set the selected audio device as the default
set_default_audio_device(audio_devices[selected_device_index])
print("Default audio device has been set successfully.")
if __name__ == "__main__":
main()
The above code utilizes the `winreg` module in Python to interact with the Windows registry and modify the default audio device. It provides a function `get_audio_devices()` to retrieve a list of available audio devices and `set_default_audio_device(device_name)` to set the selected device as the default audio output. The `main()` function prompts the user to choose an audio device from the list and sets it as the default.
Setting HDMI as Default Playback Device
To set HDMI as the default playback device on Windows 10, follow these steps:
1. Right-click on the speaker icon in the system tray, located in the bottom-right corner of the screen.
2. From the context menu that appears, select “Sounds.”
3. In the Sound settings window, navigate to the “Playback” tab.
4. Look for the HDMI audio device in the list. It may be labeled as “HDMI” or by the name of your graphics card.
5. Right-click on the HDMI audio device and select “Set as Default Device.” This will make HDMI the default playback device for your system.
6. If you want to further configure the HDMI audio device, you can also select “Properties” from the context menu. Here, you can adjust the volume levels, apply enhancements, or troubleshoot any issues.
7. Click “OK” to save the changes and close the Sound settings window.
8. Test the audio playback by playing a sound or video file. The audio should now be outputted through the HDMI connection to your display or television.
Remember to ensure that your HDMI cable is properly connected and that your display or television is set to the correct input source.
If you encounter any issues or the HDMI audio device is not listed, you may need to update your device drivers or check for any software conflicts. You can refer to the manufacturer’s website or contact their support for assistance.
Updating Sound Drivers
To update sound drivers on Windows 10 and fix HDMI audio not playing, follow these steps:
1. Press the Windows key + X on your keyboard to open the Start menu.
2. Select Device Manager from the menu.
3. In the Device Manager window, expand the “Sound, video and game controllers” category.
4. Right-click on your sound card or HDMI audio device and select Update driver.
5. Choose the option to automatically search for updated driver software.
6. Wait for Windows to search for and install the latest driver for your sound card or HDMI audio device.
7. If Windows does not find any updates or if the issue persists, you can manually download the latest driver from the manufacturer’s website.
8. Go to the manufacturer’s website and navigate to the support or downloads section.
9. Look for the latest driver for your sound card or HDMI audio device. Make sure to download the correct driver for your specific model and operating system.
10. Once downloaded, double-click on the driver file and follow the on-screen instructions to install it.
11. After the driver is installed, restart your computer.
12. Once your computer restarts, check if the HDMI audio is now working properly.
If updating the sound drivers does not resolve the issue, there may be other underlying problems causing the HDMI audio not to play. It is recommended to check for any software conflicts, perform a malware scan, and verify that the HDMI cable is properly connected to both the computer and the monitor or TV.
Enabling Audio Controllers
To enable audio controllers on Windows 10 when HDMI audio is not playing, follow these steps:
1. Right-click on the Windows Start menu and select “Device Manager” from the menu.
2. In the Device Manager window, expand the “Sound, video and game controllers” category.
3. Look for the audio controller that is related to HDMI audio. It may have a name like “Intel(R) Display Audio” or “NVIDIA High Definition Audio.”
4. Right-click on the audio controller and select “Enable” from the context menu. If the option is already grayed out, it means that the controller is already enabled.
5. If there are multiple audio controllers related to HDMI audio, repeat step 4 for each of them.
6. Close the Device Manager window.
7. Right-click on the speaker icon in the taskbar and select “Open Sound settings” from the menu.
8. In the Sound settings window, under the “Output” section, make sure that the HDMI audio device is selected as the default playback device. If it’s not selected, click on the drop-down menu and choose the HDMI audio device.
9. Test the audio by playing a video or music file that has sound. If the HDMI audio is still not playing, continue troubleshooting using other methods.
Remember to check if the HDMI cable is properly connected and if the HDMI port on your computer and the output device (e.g., TV or monitor) are working correctly. Additionally, ensure that the audio settings on the output device are properly configured.
If these steps do not resolve the issue, consider updating the device drivers for the audio controller. To do this, follow these steps:
1. Right-click on the Windows Start menu and select “Device Manager.”
2. In the Device Manager window, expand the “Sound, video and game controllers” category.
3. Right-click on the audio controller related to HDMI audio and select “Update driver” from the context menu.
4. Choose the option to search automatically for updated driver software. Windows will search for and install any available updates.
5. Restart your computer and test the HDMI audio again.
Updating Graphics Card Drivers
To update your graphics card drivers on Windows 10 and troubleshoot HDMI audio not playing, follow these steps:
1. Open the Device Manager by pressing the Windows key + X and selecting “Device Manager” from the menu.
2. In the Device Manager, locate and expand the “Display adapters” category.
3. Right-click on your graphics card and select “Update driver” from the context menu.
4. Choose the option to search automatically for updated driver software. Windows will then search for the latest drivers for your graphics card and install them if available.
5. If Windows fails to find updated drivers, you can manually download them from the manufacturer’s website. Visit the website of your graphics card manufacturer, locate the drivers section, and download the latest driver for your specific graphics card model.
6. Once the driver is downloaded, double-click the installer file and follow the on-screen instructions to install it.
7. After the installation is complete, restart your computer to apply the changes.
8. Check if the HDMI audio is now working. Right-click on the volume icon in the system tray and select “Playback devices” from the context menu. Make sure your HDMI audio device is set as the default playback device.
9. If the HDMI audio still doesn’t work, try unplugging and reconnecting the HDMI cable, or try using a different HDMI port on your computer or monitor.
10. If none of the above steps resolve the issue, you may want to consider updating your operating system or seeking further assistance from a technical support professional.
Uninstalling Graphic and Audio Drivers
To uninstall graphic and audio drivers on Windows 10, follow these steps:
1. Open the Device Manager by pressing the Windows key + X and selecting “Device Manager” from the menu.
2. In the Device Manager, expand the “Display adapters” category to view your graphic driver and expand the “Sound, video and game controllers” category to view your audio driver.
3. Right-click on the graphic driver and select “Uninstall device” from the context menu. Confirm the uninstallation when prompted.
4. Repeat the same process for the audio driver.
5. After uninstalling both drivers, restart your computer.
6. Upon restart, Windows will automatically reinstall the default graphic and audio drivers.
If the issue persists, you can try updating the drivers by following these steps:
1. Open the Device Manager again.
2. Right-click on the graphic driver and select “Update driver” from the context menu. Choose the option to search automatically for updated driver software.
3. Repeat the same process for the audio driver.
4. Windows will search for available updates and install them if found.
If the problem still persists, you may need to manually download and install the latest drivers from the manufacturer’s website. Make sure to download the correct drivers for your specific hardware model.
Remember to restart your computer after installing any driver updates.
By uninstalling and updating your graphic and audio drivers, you can troubleshoot the issue of HDMI audio not playing on Windows 10.
Checking Hardware Compatibility
1. Ensure the HDMI cable is securely connected to both the computer and the display device.
2. Verify that the HDMI port on your computer and the display device are both functioning properly.
3. Confirm that your computer’s graphics card supports HDMI audio. Check the manufacturer’s specifications or consult the user manual for your computer.
4. Update the device drivers for your graphics card. Visit the manufacturer’s website to download and install the latest drivers for your specific model.
5. Check if your computer’s audio settings are correctly configured. Right-click on the speaker icon in the taskbar and select “Playback devices” from the menu. Ensure that the HDMI audio output is set as the default playback device.
6. Test the HDMI audio on another display device, if available. This will help determine if the issue is with the computer or the original display device.
7. Restart your computer and the display device. Sometimes a simple restart can resolve compatibility issues.
8. If the HDMI audio still does not work, try connecting a different audio output device, such as headphones or speakers, to the computer. This will help determine if the issue is specific to HDMI audio or a broader audio problem.
9. Consider testing the HDMI cable with another device if possible, to rule out any cable issues.
10. If all else fails, consult with a professional technician or contact the manufacturer’s support for further assistance.
Resolving Access Issues with Tenforums.com
If you are experiencing access issues with Tenforums.com while trying to troubleshoot Windows 10 HDMI audio not playing, follow these steps to resolve the problem:
1. Check your internet connection: Ensure that you are connected to a stable internet connection. If you are using Wi-Fi, try switching to a wired connection for better stability.
2. Clear your browser cache: Clearing your browser cache can help resolve any temporary issues that may be causing access problems. To do this, follow the instructions specific to your browser.
3. Disable browser extensions: Some browser extensions or add-ons can interfere with website functionality. Disable any extensions that may be causing issues and try accessing Tenforums.com again.
4. Try a different browser: If you are still experiencing access issues, try accessing Tenforums.com using a different browser. This can help determine if the problem is specific to your current browser.
5. Disable any firewall or antivirus software: Your firewall or antivirus software may be blocking access to Tenforums.com. Temporarily disable these security measures and check if you can access the website.
6. Restart your device: Sometimes, a simple restart can resolve access issues. Restart your computer or device and try accessing Tenforums.com again.
7. Contact Tenforums.com support: If you have tried all the above steps and are still unable to access Tenforums.com, reach out to their support team for further assistance. They may be able to provide additional troubleshooting steps or identify any server-side issues.








