Unveiling the Untapped Potential: A Comprehensive Look at Fixing Them
Recently, Fortect has become increasingly popular as a reliable and efficient way to address a wide range of PC issues. It's particularly favored for its user-friendly approach to diagnosing and fixing problems that can hinder a computer's performance, from system errors and malware to registry issues.
- Download and Install: Download Fortect from its official website by clicking here, and install it on your PC.
- Run a Scan and Review Results: Launch Fortect, conduct a system scan to identify issues, and review the scan results which detail the problems affecting your PC's performance.
- Repair and Optimize: Use Fortect's repair feature to fix the identified issues. For comprehensive repair options, consider subscribing to a premium plan. After repairing, the tool also aids in optimizing your PC for improved performance.
Understanding File Corruption in Windows
File corruption in Windows can lead to various issues, such as error messages, system crashes, and lost data. It’s important to understand the causes and ways to fix these problems.
One common cause of file corruption is malware or viruses. These malicious programs can corrupt files and cause system instability. To address this, run a thorough scan of your computer using a reliable antivirus software.
Another potential cause is power-related issues, such as power outages or surges. These can disrupt the normal functioning of your system and corrupt files in the process. Make sure your computer is connected to a surge protector and consider using a battery backup system.
Sometimes, corrupted files can also be a result of hardware or software conflicts. Check for any recent changes or installations that may have caused the issue. Try uninstalling or updating the conflicting software or hardware driver.
To repair corrupted system files, use the built-in Windows tools. Open the command prompt as an administrator and type “sfc /scannow“. This will initiate a system file checker scan, which will identify and repair any corrupted system files.
If the issue persists, you can also use the Deployment Image Servicing and Management (DISM) tool to repair system files. In the command prompt, type “dism /online /cleanup-image /restorehealth” and let the process complete.
Remember to regularly backup your files to prevent data loss. Additionally, keep your operating system and software up to date to ensure you have the latest security patches and bug fixes.
Troubleshooting Corrupted Downloads on Windows 10/11
Troubleshooting Corrupted Downloads on Windows 10/11
If you’re experiencing issues with corrupted downloads on Windows 10/11, follow these steps to fix the problem:
1. Check your Downloads folder: Make sure the downloaded file is not already in your Downloads folder. If it is, delete it and try downloading again.
2. Check your network connection: Ensure that your internet connection is stable and not experiencing any interruptions. If you’re using a wireless connection, try switching to Ethernet for a more reliable connection.
3. Restart your router and modem: Power cycle your router and modem by unplugging them for 30 seconds, then plugging them back in. This can often resolve network-related issues.
4. Update your network drivers: Go to the website of your network card manufacturer and download the latest drivers for your specific model. Install the drivers and restart your computer.
5. Scan for viruses: Run a full system scan using your preferred antivirus program to check for any malware that could be causing the issue.
6. Use the SFC scan command: Open Command Prompt as an administrator and run the following command: sfc /scannow. This will scan and repair any corrupted system files that may be affecting your downloads.
7. Clear your browser cache: If you’re downloading files from a web browser, clearing the cache can often resolve download issues. Go to your browser’s settings and clear the cache and cookies.
Restoring Access to the Downloads Folder on Windows 10/11
Restoring access to the Downloads folder on Windows 10/11 can be a straightforward process. Here are a few steps to help you fix the issue:
Step 1: Check for system errors
– Press the Windows key + R and type “cmd” to open Command Prompt.
– Type “sfc /scannow” and hit Enter.
– This will initiate a system file check, which scans for and repairs any corrupted system files.
Step 2: Reset user profile
– Press the Windows key + R and type “control panel” to open Control Panel.
– Go to “User Accounts” and then “User Profiles“.
– Select your user profile and click on “Delete“.
– Restart your computer and log in again. This will create a new user profile and may resolve the issue.
Step 3: Check for malware or viruses
– Download and run a reputable antivirus program to scan your computer for any malicious software.
– If any threats are detected, follow the program’s instructions to remove them.
Step 4: Update drivers and Windows
– Press the Windows key + R and type “devmgmt.msc” to open Device Manager.
– Expand the “Network adapters” section and right-click on your network card.
– Select “Update driver” and follow the prompts to install the latest driver.
– Additionally, make sure your Windows operating system is up to date by going to Settings > Update & Security > Windows Update.
python
# Sample code demonstrating general troubleshooting steps
# 1. Restart your computer
# Sometimes a simple restart can resolve temporary software issues.
# 2. Check network connectivity
# Ensure your internet connection is stable and not experiencing any interruptions.
# You can try accessing other websites or download from different sources to confirm the issue.
# 3. Disable antivirus temporarily
# Temporarily disable your antivirus software and attempt to download a file. If it succeeds without corruption, consider adjusting your antivirus settings or switching to a different software.
# 4. Clear temporary files
# Clear your browser cache and temporary files. These files can sometimes interfere with downloads.
# 5. Update your operating system and software
# Make sure your Windows 10 operating system and other relevant software (e.g., web browsers) are up to date. Updates often include bug fixes and improvements that can help resolve download issues.
# 6. Scan for malware
# Run a thorough scan with your antivirus software to check for any malware that might be causing the issue.
# 7. Try a different browser or download manager
# If you are consistently experiencing download corruption in a specific browser, try using a different one. Additionally, you can try using a download manager to handle your downloads.
# 8. Contact technical support
# If none of the above steps resolve the issue, reach out to technical support from the software or service provider you are downloading from. They might have specific solutions or insights related to their platform.
# Remember, these are just general troubleshooting steps, and the best approach may vary depending on the specific circumstances and nature of the issue.
Please note that the provided code snippet is not directly related to the issue of all downloads being corrupt on Windows 10, but rather general troubleshooting steps that can be considered.
Resolving Issues with Downloading Files on Windows
- Check your internet connection:
- Ensure that you are connected to a stable and reliable internet network.
- Try accessing other websites or performing a speed test to confirm your connection is working properly.
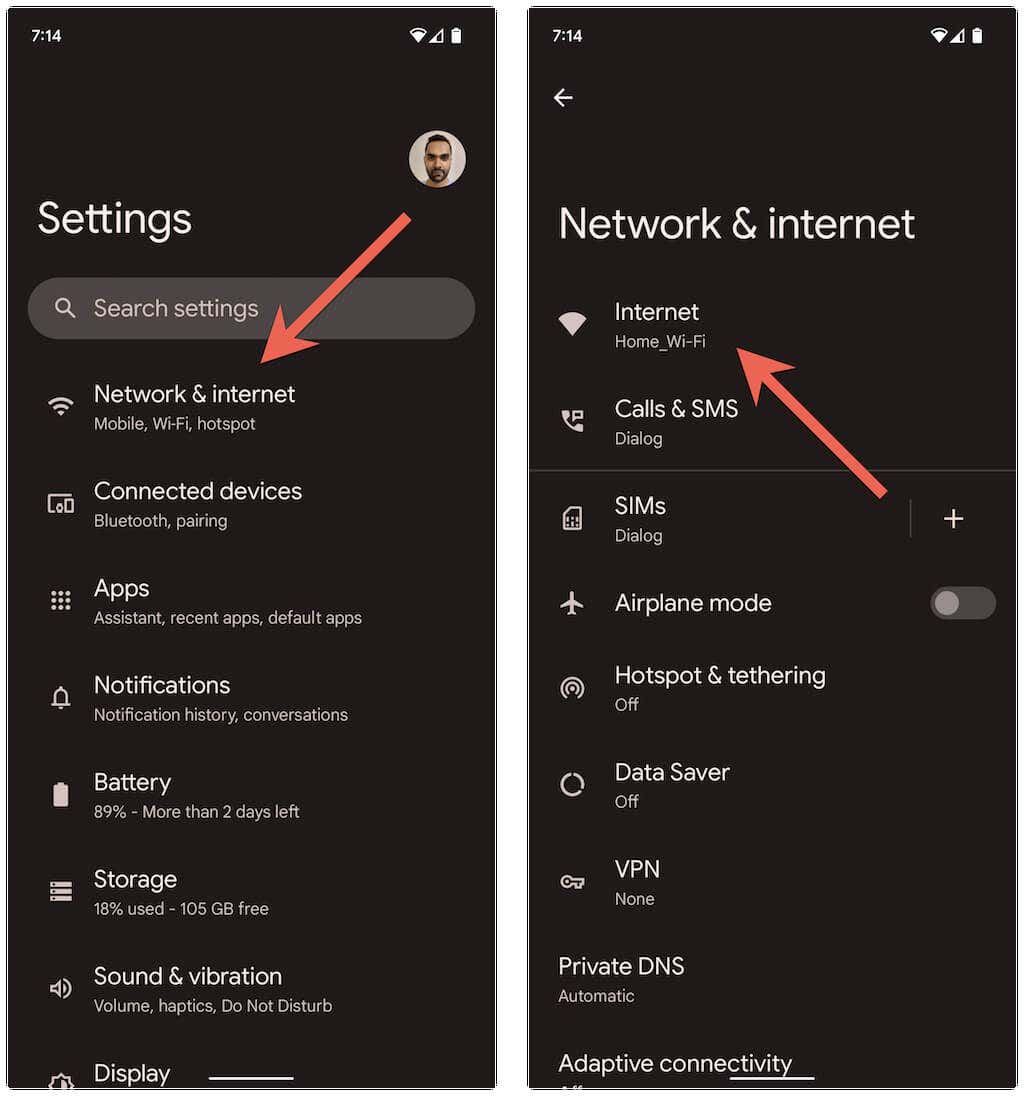
- Disable antivirus/firewall temporarily:
- If you have antivirus or firewall software installed, temporarily disable it to see if it is blocking the file downloads.
- Refer to the software’s documentation or settings to learn how to disable it temporarily.
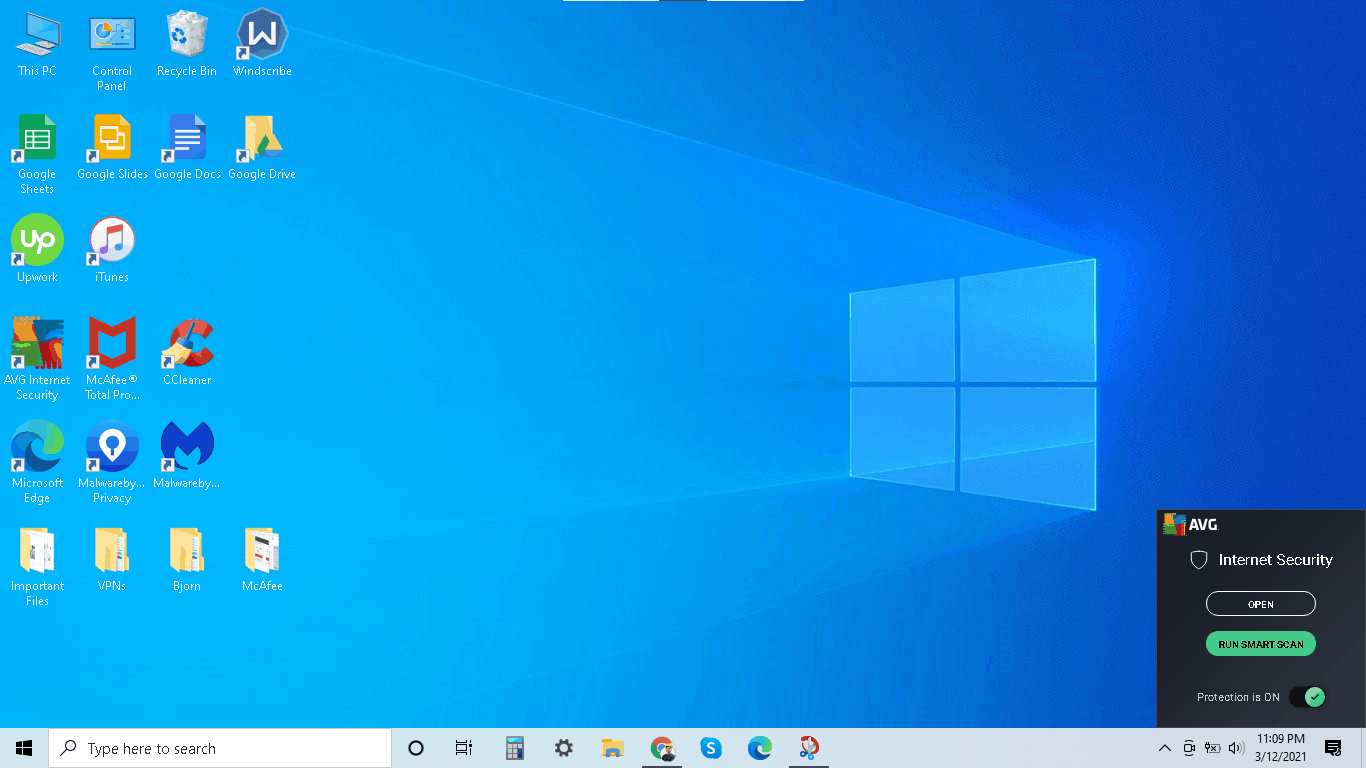
- Clear the download history and cache:
- In your web browser, go to the settings or preferences menu.
- Locate the option to clear browsing data or history.
- Select the appropriate checkboxes for clearing download history and cache.
- Click on the “Clear” or “Delete” button to remove the data.
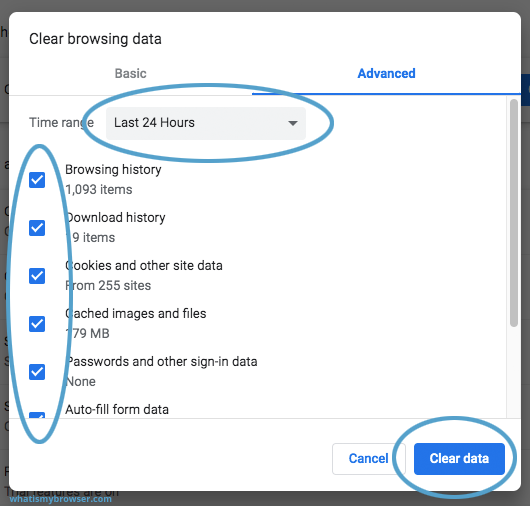
- Try a different web browser:
- If you are experiencing issues with a specific browser, try downloading the files using a different browser.
- Download and install an alternative browser like Google Chrome, Mozilla Firefox, or Microsoft Edge.
- Attempt the file download again using the newly installed browser.
- Disable browser extensions or add-ons:
- In your web browser, open the extensions or add-ons menu.
- Disable any extensions or add-ons that might be interfering with the download process.
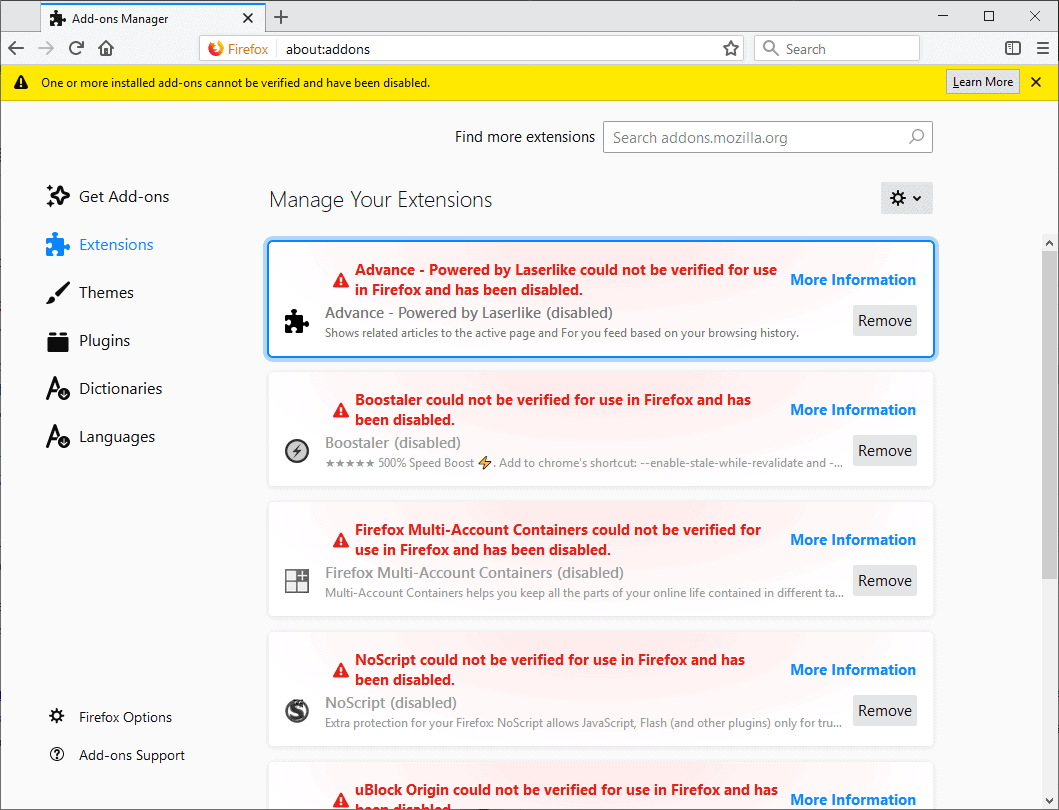
- Restart the browser and attempt the file download once more.
- Check for system updates:
- Open the Windows Update settings on your computer.
- Check for any available updates and install them if necessary.
- Reboot your computer after the updates are installed.
- Try downloading the files again.
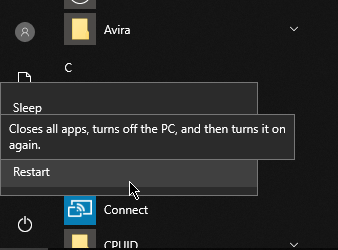
Optimizing Windows Settings for Successful Downloads
Optimizing your Windows settings is crucial for successful downloads. Follow these steps to fix any issues you may encounter:
1. Check your network connection: Make sure your Ethernet cable is securely connected to both your computer and the wall jack. If you’re using wireless, ensure you have a stable connection.
2. Update your network driver: Outdated drivers can cause download problems. To update, go to Device Manager, locate your network adapter, right-click, and select “Update driver.”
3. Run a virus scan: Viruses or malware can interfere with downloads. Use a reliable antivirus program to scan your system and remove any threats.
4. Clear temporary files: Unnecessary files can slow down your system. Press the Windows key + R, type “%temp%”, and hit Enter. Delete everything in the folder.
5. Use the sfc scannow command: This command scans and repairs system files. Open Command Prompt as an administrator and type “sfc /scannow”. Let the process complete and restart your computer.
6. Update Windows: Keeping your system up to date ensures you have the latest fixes and improvements. Go to Settings > Update & Security > Windows Update and click “Check for updates.”
By following these steps, you can optimize your Windows settings and resolve common issues that may hinder your downloads.






