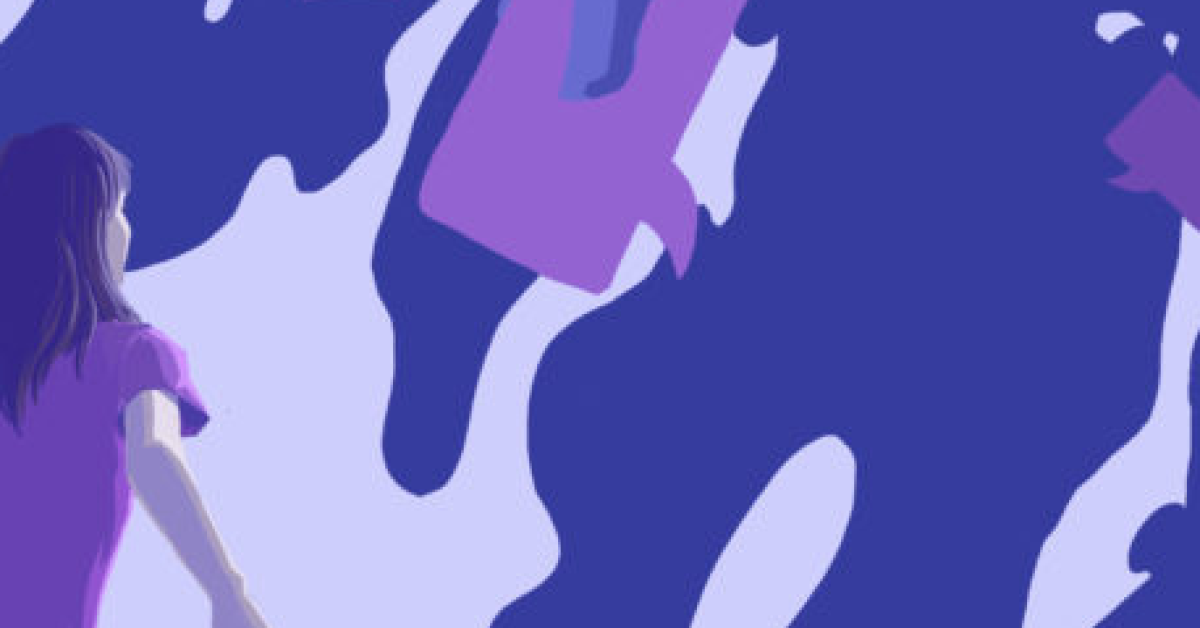
In my experience with Pro Tools, I have encountered various AAE error codes that can be frustrating to troubleshoot. In this article, I will provide solutions to common AAE error codes in Pro Tools to help you resolve any issues you may encounter.
Recently, Fortect has become increasingly popular as a reliable and efficient way to address a wide range of PC issues. It's particularly favored for its user-friendly approach to diagnosing and fixing problems that can hinder a computer's performance, from system errors and malware to registry issues.
- Download and Install: Download Fortect from its official website by clicking here, and install it on your PC.
- Run a Scan and Review Results: Launch Fortect, conduct a system scan to identify issues, and review the scan results which detail the problems affecting your PC's performance.
- Repair and Optimize: Use Fortect's repair feature to fix the identified issues. For comprehensive repair options, consider subscribing to a premium plan. After repairing, the tool also aids in optimizing your PC for improved performance.
Understanding DAE and AAE Errors
DAE errors typically occur due to issues with the Pro Tools software, hardware, or system configuration. They can be resolved by checking for corrupt audio files, changing the H/W Buffer Size, or updating your software to the latest version.
AAE errors are related to the Avid Audio Engine and can be caused by issues with the Pro Tools hardware or system settings. To resolve AAE errors, try adjusting the CPU usage limit, updating the audio interface drivers, or increasing the buffer size.
Understanding the specific error code you are encountering is essential for finding the right solution. A comprehensive list of common Pro Tools AAE error codes and their solutions can be found on the Avid website.
In some cases, DAE and AAE errors can also be caused by conflicts with other software or hardware on your computer. It’s important to ensure that your system meets the minimum requirements for running Pro Tools and that all other software and hardware are compatible.
If you are still experiencing DAE or AAE errors after trying these solutions, it may be helpful to contact Avid Support for further assistance. They can provide personalized troubleshooting and support to help resolve the issue.
Troubleshooting Common Errors: Ranging from -2 to -14018
- Open Pro Tools and go to the Help menu
- Select Check for Updates to see if there are any available
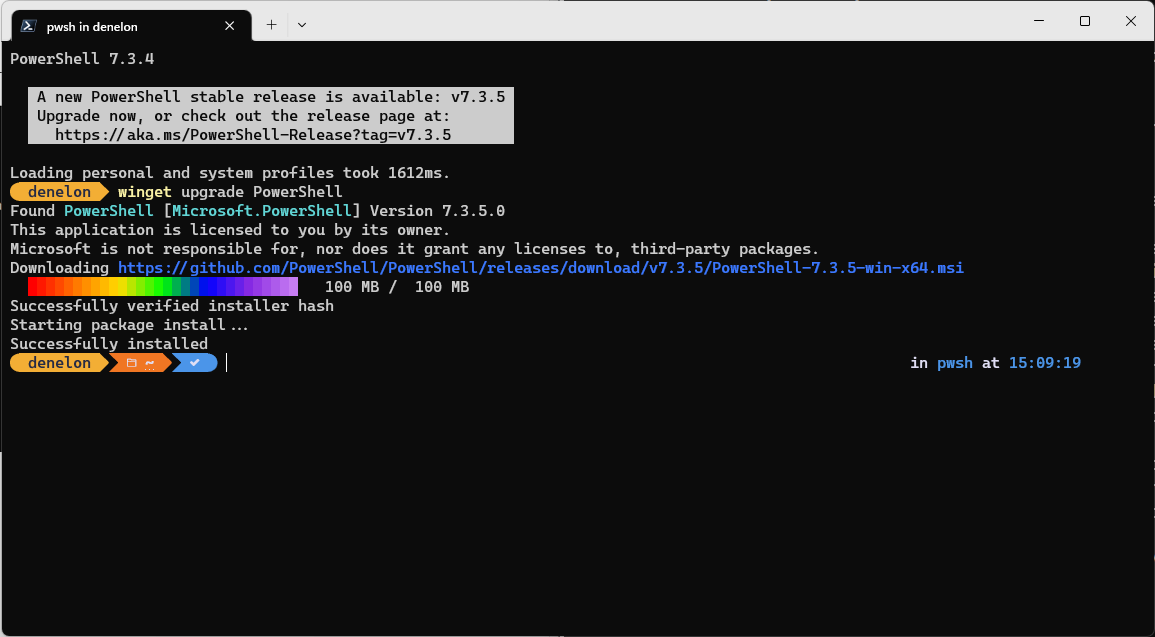
- If updates are available, download and install them
Reset Pro Tools Preferences
- Close Pro Tools if it is open
- Hold down the Shift and Alt keys while reopening Pro Tools
- When the Pro Tools splash screen appears, release the Shift and Alt keys
- Select Continue when prompted to reset preferences
Check for Plugin Compatibility
- Ensure that all plugins used in the session are compatible with the version of Pro Tools being used
- If necessary, update or remove incompatible plugins
Resolving Specific AAE Errors: -9073, -9118, -9171, and -9173
To resolve specific AAE errors such as -9073, -9118, -9171, and -9173 in Pro Tools, follow these steps:
1. Update Pro Tools: Make sure you have the latest version of Pro Tools installed on your computer. Many AAE errors are resolved with software updates that address known issues.
2. Check your system requirements: Ensure that your computer meets the minimum system requirements for Pro Tools. Inadequate computer hardware or outdated software can cause AAE errors.
3. Adjust playback engine settings: Navigate to the Playback Engine settings in Pro Tools and adjust the settings to better suit your system’s capabilities. This may involve increasing buffer sizes or changing the CPU usage limit.
4. Verify your disk allocation: Check your hard drive allocation and make sure there is enough free space for Pro Tools to function properly. A lack of disk space can lead to AAE errors.
5. Troubleshoot plug-ins and virtual instruments: Disable any third-party plug-ins or virtual instruments to see if they are causing the AAE errors. You can then re-enable them one by one to identify the problematic plug-in.
Techniques for Addressing Assertion and Stream Errors
To address assertion and stream errors in Pro Tools AAE, there are a few techniques you can try. First, check your computer’s hardware and system requirements to ensure that they meet the necessary specifications for Pro Tools. Sometimes, these errors can occur if your system is not up to par.
Next, update your audio interface drivers to the latest version. Outdated drivers can cause compatibility issues and result in assertion and stream errors. Make sure to visit the manufacturer’s website to download and install the most recent drivers for your interface.
If you are experiencing buffer underrun errors, try increasing the buffer size in the Pro Tools settings. This can help alleviate strain on your system and reduce the likelihood of assertion and stream errors.
Another helpful technique is to clear your Pro Tools cache. Sometimes, corrupted cache files can lead to assertion and stream errors. Clearing the cache can resolve these issues and improve the overall performance of Pro Tools.
Lastly, if none of the above techniques work, consider reinstalling Pro Tools to ensure a clean installation. This can help eliminate any software-related issues that may be causing assertion and stream errors.
Additional Resources and Tools for Error Resolution
| Resource/Tool | Description | Link |
|---|---|---|
| Pro Tools Community Forums | Online community where users can discuss and troubleshoot AAE error codes | Pro Tools Community Forums |
| Pro Tools Knowledge Base | Official documentation and troubleshooting guides for Pro Tools errors | Pro Tools Knowledge Base |
| Third-Party Plugins Compatibility Checker | Tool to check compatibility of third-party plugins with Pro Tools versions | Third-Party Plugins Compatibility Checker |
| Pro Tools Support Contact | Direct support from Avid for resolving AAE error codes | Pro Tools Support Contact |








