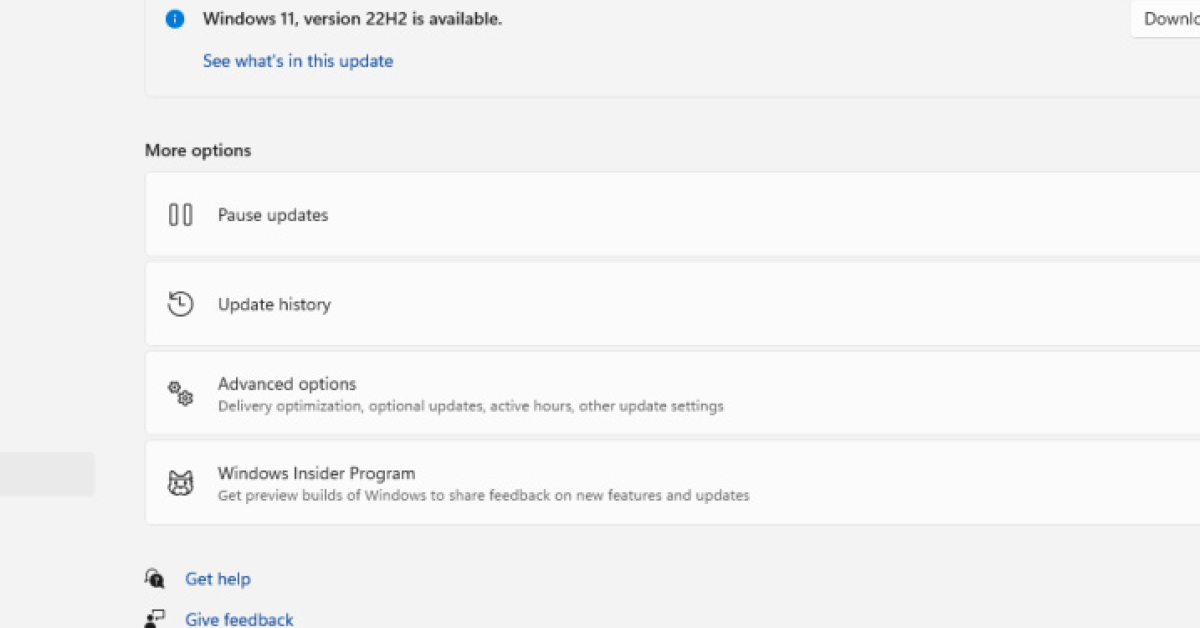
In this guide, I will provide solutions to fix Windows Update Error Code 8007042B.
Recently, Fortect has become increasingly popular as a reliable and efficient way to address a wide range of PC issues. It's particularly favored for its user-friendly approach to diagnosing and fixing problems that can hinder a computer's performance, from system errors and malware to registry issues.
- Download and Install: Download Fortect from its official website by clicking here, and install it on your PC.
- Run a Scan and Review Results: Launch Fortect, conduct a system scan to identify issues, and review the scan results which detail the problems affecting your PC's performance.
- Repair and Optimize: Use Fortect's repair feature to fix the identified issues. For comprehensive repair options, consider subscribing to a premium plan. After repairing, the tool also aids in optimizing your PC for improved performance.
Verify System Requirements
Before attempting to fix the Windows Update Error Code 8007042B, it is crucial to verify that your system meets the necessary requirements.
Check that your computer is running Windows 10 or Windows 11, as this error code is commonly associated with these operating systems.
Ensure that your system meets the minimum hardware specifications for Windows 10 or Windows 11, including enough disk space, RAM, and processing power.
If you have recently made changes to your system, such as disk partitioning or installing new hardware, make sure these changes are compatible with your operating system.
If you are using antivirus software, temporarily disable it before attempting to fix the error to prevent any conflicts.
By verifying your system requirements, you can ensure that your computer is ready to undergo the necessary fixes for the Windows Update Error Code 8007042B.
Check Hard Disk and Internet Connection
To fix Windows Update Error Code 8007042B, first check your hard disk and internet connection. Make sure your hard disk has enough space for the update to be downloaded and installed. Run a disk check using the CHKDSK command to scan for any errors on the disk.
Ensure that your internet connection is stable and working properly. Restart your modem or router if needed.
If the issue persists, consider temporarily disabling your antivirus software as it may be blocking the update.
After checking and resolving any issues with your hard disk and internet connection, try to install the update again.
If the error continues to occur, you may need to seek further assistance from Microsoft support or a professional technician.
Run Windows Update Troubleshooter
To troubleshoot Windows Update error code 8007042B, you can Run the Windows Update Troubleshooter. This built-in tool can help identify and resolve issues with Windows Update. To do this, follow these steps:
1. Press Windows key + I to open Settings.
2. Go to Update & Security.
3. Click on Troubleshoot in the left pane.
4. Select Windows Update and click on Run the troubleshooter.
The troubleshooter will then scan for problems and attempt to fix any issues it finds. Once it’s done, try running Windows Update again to see if the error has been resolved. If the issue persists, you may need to try other solutions.
Perform SFC and DISM Scans
| Step | Instructions |
|---|---|
| 1 | Press Windows key + X on your keyboard to open the Power User menu. |
| 2 | Select Command Prompt (Admin) to open an elevated Command Prompt window. |
| 3 | Type “sfc /scannow” and press Enter to run the System File Checker tool. |
| 4 | Wait for the scan to complete. If any integrity violations are found, restart your computer. |
| 5 | Open an elevated Command Prompt window again. |
| 6 | Type “DISM /Online /Cleanup-Image /RestoreHealth” and press Enter to run the Deployment Image Servicing and Management tool. |
| 7 | Wait for the scan to complete. If any issues are found, follow the on-screen instructions to repair them. |
Update Device Drivers and Software Compatibility
To fix Windows Update Error Code 8007042B, update your device drivers and ensure software compatibility. Outdated drivers can cause issues with Windows updates, so it’s important to keep them up to date. Check for any driver updates on your device manufacturer’s website and install them accordingly. Additionally, make sure that all your software is compatible with the latest version of Windows.
Updating device drivers and software compatibility can help resolve the error code and ensure smooth functioning of your system. Regularly checking for updates and staying on top of compatibility issues can prevent future errors and keep your system running efficiently. If you continue to experience issues, consider reaching out to Microsoft support for further assistance.
Disconnect Unnecessary Peripherals and Uninstall Non-Essential Apps
- Disconnect unnecessary peripherals such as external hard drives, USB devices, or printers.
- Uninstall non-essential apps that may be causing conflicts with the Windows Update process.
- Check for any outdated drivers and update them to ensure compatibility with the latest Windows updates.
- Run a malware scan to check for any malicious software that could be interfering with the update process.
- Clean up disk space by deleting temporary files, old downloads, and other unnecessary data to make room for the update.
- Restart your computer to apply any pending updates that may be causing the error code.
Utilize Additional Repair Tools and Methods
When troubleshooting Windows Update Error Code 8007042B, it may be necessary to utilize additional repair tools and methods to resolve the issue. One effective tool to use is the System File Checker (SFC), which can scan and repair corrupted system files. To run SFC, open Command Prompt as an administrator and type “sfc /scannow” and press Enter. Another helpful tool is CHKDSK, which can check for and repair disk errors. To run CHKDSK, open Command Prompt as an administrator and type “chkdsk C:
/f” and press Enter. Additionally, consider using the Windows Update Troubleshooter to automatically fix update-related problems.
FAQ
How do I fix error code 0x8007042b?
To fix error code 0x8007042b, you can start by disabling any third-party antivirus software you may have, such as Comodo or Avast, as they have been known to cause this Windows 10 update error. If disabling the antivirus software does not resolve the issue, you may need to uninstall it completely.
How to fix 0x80070422 error?
To fix the 0x80070422 error, you can launch “Run” by pressing the key combination [Windows] and [R], enter the command services, find “Windows Update” in the list, double click on it, open a new window, restart the PC, and try to perform the update again.
How do I turn off IPv6 to fix error 0x80070422?
To fix error 0x80070422, you can turn off IPv6 by right-clicking on your active network connection, selecting “Properties”, scrolling down to find “Internet Protocol Version 6 (TCP/IPv6)”, and unchecking the box next to it.








