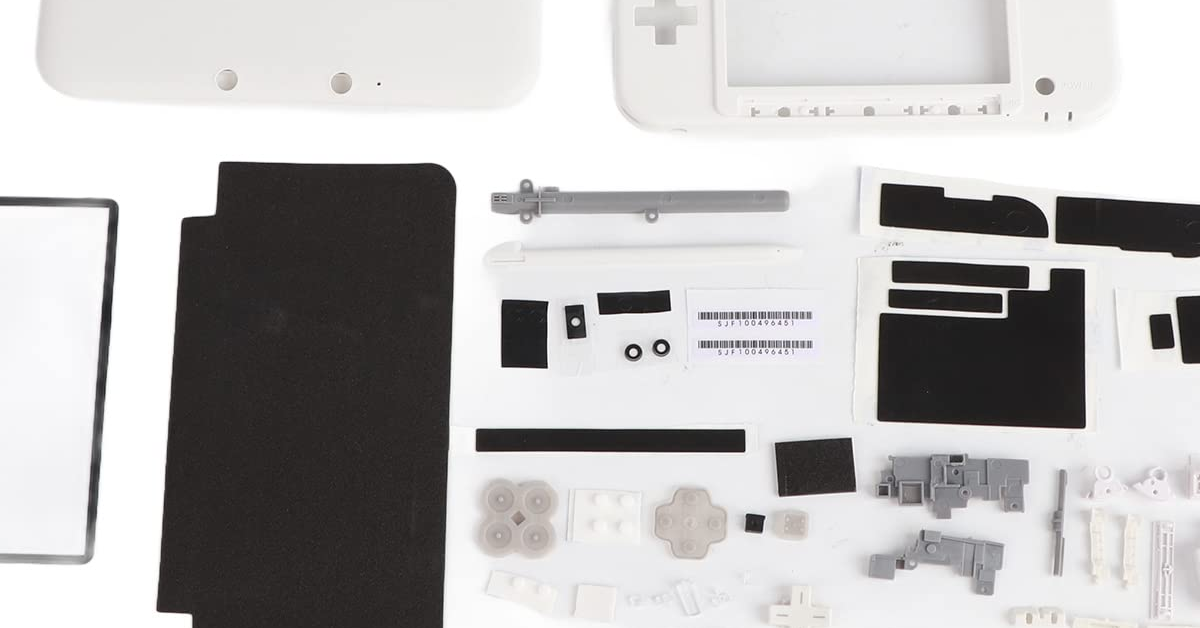
Having trouble connecting your 3DS remote device? Here’s how to fix it.
Recently, Fortect has become increasingly popular as a reliable and efficient way to address a wide range of PC issues. It's particularly favored for its user-friendly approach to diagnosing and fixing problems that can hinder a computer's performance, from system errors and malware to registry issues.
- Download and Install: Download Fortect from its official website by clicking here, and install it on your PC.
- Run a Scan and Review Results: Launch Fortect, conduct a system scan to identify issues, and review the scan results which detail the problems affecting your PC's performance.
- Repair and Optimize: Use Fortect's repair feature to fix the identified issues. For comprehensive repair options, consider subscribing to a premium plan. After repairing, the tool also aids in optimizing your PC for improved performance.
Turn Off Proxy Settings
Next, open your web browser and go to the settings or options menu. Look for the section related to Proxy Settings and disable any proxy configurations that may be enabled.
After turning off the proxy settings, try connecting your 3DS remote device again to see if the issue is resolved. If not, you may need to troubleshoot further or seek assistance from a network administrator.
Reset the Affected Web Browser
To reset the affected web browser, first, open the browser and locate the settings menu. Once in the settings, find the option to reset the browser to its default state. This will clear any problematic settings or configurations that may be causing the connection issue. Follow the on-screen prompts to complete the reset process. After the reset is complete, close the browser and reopen it to see if the issue has been resolved.
If the problem persists, you may need to consider other troubleshooting steps such as checking for updates or running a malware scan.
Disable Antivirus and Firewall Temporarily
If your 3DS remote device won’t accept a connection, it could be due to your antivirus or firewall settings. To fix this issue, temporarily disable your antivirus and firewall to see if the connection is accepted. This can be done by accessing the settings of your antivirus software and firewall and turning them off.
After disabling the antivirus and firewall, try connecting your 3DS remote device again to see if the issue is resolved. If the connection is successful, then the antivirus or firewall settings were likely causing the problem.
Use Command Prompt to Release and Renew IP
To release and renew your IP using Command Prompt, follow these steps:
1. Press the Windows key + R to open the Run dialog box.
2. Type cmd and press Enter to open Command Prompt.
3. In the Command Prompt window, type ipconfig /release and press Enter to release your current IP address.
4. Next, type ipconfig /renew and press Enter to obtain a new IP address from your network.
5. Close Command Prompt and try connecting your 3DS remote device again.
If you are still experiencing connection issues, consider checking your firewall settings, network configuration, or contacting your network administrator for further assistance.
Reset Internet Explorer Specific Settings
If your 3DS remote device won’t accept a connection, you may need to reset specific settings in Internet Explorer. To do this, first open Internet Explorer and click on the Tools menu. Then, select Internet Options and navigate to the Advanced tab. Here, you can reset Internet Explorer settings by clicking on the Reset button. This will revert the browser to its default state, which may help resolve any connection issues with your 3DS remote device. After resetting the settings, restart your computer and attempt to connect your 3DS remote device again to see if the issue has been resolved.
If you continue to experience connection problems, you may need to consider other troubleshooting steps such as checking your firewall settings or running a virus scan with Microsoft Defender Antivirus.
Force Update of Group Policies
To force update group policies on your 3DS Remote Device, follow these steps:
1. First, open the Command Prompt as an administrator by searching for “cmd” in the Start menu, right-clicking on it, and selecting “Run as administrator.”
2. Once the Command Prompt window opens, type gpupdate /force and press Enter to force the update of group policies on the device.
3. After running the command, restart your 3DS Remote Device to apply the updated group policies.
Uninstall Conflicting Applications
To fix the issue of a 3DS remote device not accepting connections, first, check for any conflicting applications on your computer. Uninstall any software that may be causing interference with the connection. Open the Control Panel and navigate to “Programs and Features” to uninstall the conflicting applications. After uninstalling the conflicting software, restart your computer and attempt to connect the 3DS remote device again.
If the issue persists, consider checking your firewall settings and antivirus software to ensure they are not blocking the connection. Open your firewall settings and antivirus software to make sure that the 3DS remote device is allowed to connect. You may need to add an exception for the device to establish a connection successfully.
By removing conflicting applications and adjusting firewall and antivirus settings, you should be able to resolve the issue of the 3DS remote device not accepting connections.
Remove Recent Windows Updates
If you are still experiencing issues with your 3DS remote device not accepting connection after removing recent Windows updates, you may need to check your firewall settings and ensure that the necessary ports are open for the device to connect. Additionally, you can try resetting your network settings to see if that resolves the issue. If all else fails, consider reaching out to the device’s customer support for further assistance.
Check Solutions from Trusted Experts
- Consult online forums and websites dedicated to 3DS troubleshooting for advice from experienced users and technicians.
- Search for the specific issue you are experiencing with your 3DS remote device to find relevant solutions.
- Read through comments and discussions on related articles and forums to see if others have successfully resolved the same issue.
Disable Content Blockers
If your 3DS remote device is not accepting connections, it might be due to content blockers on your computer. To fix this, you need to disable any content blockers or ad blockers that could be preventing the connection. This can usually be done through the settings or extensions menu in your web browser.
Another step you can take is to check your firewall settings to ensure that it is not blocking the connection. You can do this by going to the Control Panel and accessing the Windows Firewall settings.
If you are using a proxy server, make sure that it is not causing the issue by disabling it temporarily to see if that resolves the problem.







