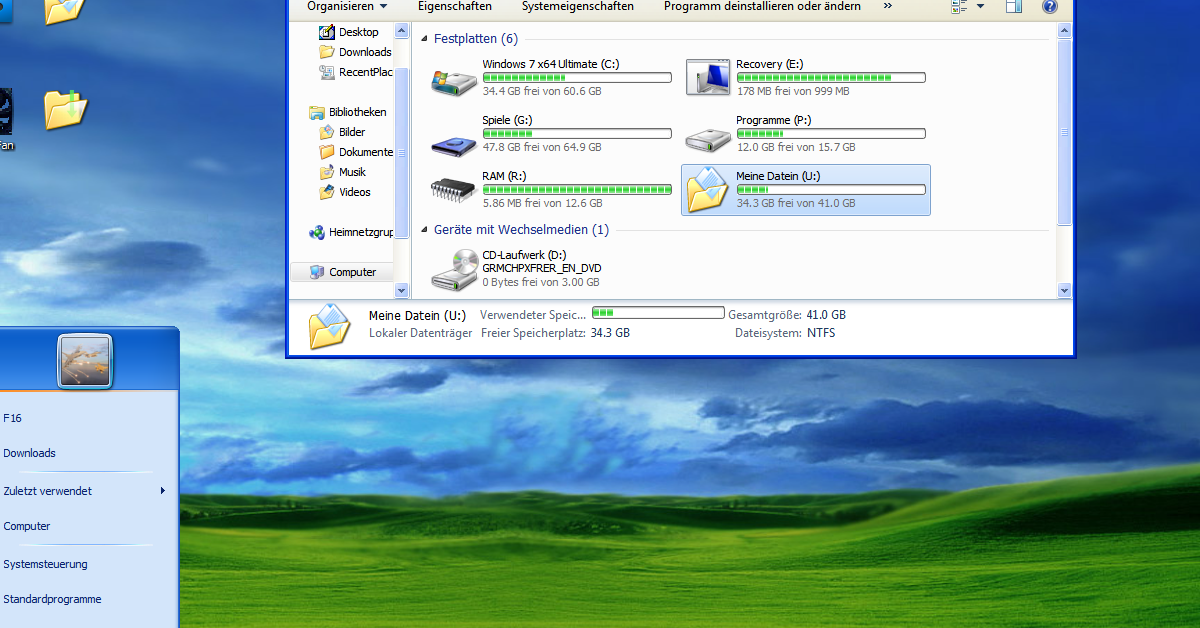
I discovered that Windows XP has the ability to change the time automatically.
Recently, Fortect has become increasingly popular as a reliable and efficient way to address a wide range of PC issues. It's particularly favored for its user-friendly approach to diagnosing and fixing problems that can hinder a computer's performance, from system errors and malware to registry issues.
- Download and Install: Download Fortect from its official website by clicking here, and install it on your PC.
- Run a Scan and Review Results: Launch Fortect, conduct a system scan to identify issues, and review the scan results which detail the problems affecting your PC's performance.
- Repair and Optimize: Use Fortect's repair feature to fix the identified issues. For comprehensive repair options, consider subscribing to a premium plan. After repairing, the tool also aids in optimizing your PC for improved performance.
Daylight Saving Time Update and Automatic Adjustment
Windows XP time changes automatically
If you are using Windows XP, you may be wondering how Daylight Saving Time affects your system. The good news is that Windows XP has the capability to automatically adjust the time for Daylight Saving Time changes.
When it comes to setting up automatic time adjustments on Windows XP, you need to make sure that your system is set to automatically adjust for Daylight Saving Time. To do this, go to the Date and Time settings in the Control Panel.
In the Date and Time settings, make sure the option to automatically adjust for Daylight Saving Time is checked. This will ensure that your system updates the time accordingly when Daylight Saving Time begins or ends.
To double-check that your system is set up correctly, you can also manually change the time to the date when Daylight Saving Time starts or ends. If the time changes automatically, then you can be confident that your system is ready for the time change.
Understanding Symptoms and Causes
- Check the time and date settings on your computer:
- Click on the clock in the bottom right corner of the screen.
- Select “Change date and time settings.”
- Ensure the correct time zone is selected.
- Click on the “Internet Time” tab and make sure the option to synchronize with an internet time server is checked.
- Scan for malware:
- Run a full system scan using your antivirus software to check for any malware that may be causing the time change.
- Update your antivirus definitions before running the scan to ensure the latest threats are detected.
- Check for system updates:
- Go to the Control Panel and open “Windows Update.”
- Check for any available updates and install them.
- Restart your computer after installing updates to see if the issue persists.
Comprehensive Resolution Steps
| Step | Action |
|---|---|
| 1 | Check the time and date settings on your computer |
| 2 | Update the time zone settings if necessary |
| 3 | Check for any malware or viruses that may be affecting the time settings |
| 4 | Disable any automatic time synchronization programs |
| 5 | Manually set the time and date on your computer |
| 6 | Restart your computer to apply the changes |
Exploring Other Solutions and Steps
If you have tried adjusting the time settings and updating the system without success, it may be worth exploring other solutions. One option is to check for any third-party software that may be causing the time changes. Uninstall any suspicious programs and monitor the time settings to see if the issue persists.
Additionally, consider checking the BIOS settings on your computer. Access the BIOS menu during startup and ensure that the time and date settings are correct. If necessary, reset the BIOS settings to default.
Another potential solution is to run a virus scan on your computer to check for any malware that may be causing the time changes. Remove any threats found and see if the issue is resolved.
If you are still experiencing automatic time changes on Windows XP, it may be helpful to consider virtualization as a solution. Running Windows XP in a virtual machine on a newer operating system can help isolate and troubleshoot the issue. Explore these steps to determine the root cause of the problem and find a suitable solution.
Frequently Asked Questions
Why does my Windows time keep changing?
Your Windows time keeps changing because the time zone, date/time settings, or “Set time automatically” option may not be configured correctly. Check your settings by right-clicking on the clock in the taskbar and selecting “Adjust date/time.” Make sure the time zone is accurate and the date/time settings are correct.
How to fix date and time error in Windows XP?
To fix a date and time error in Windows XP, you can right-click on the date settings in the bottom right corner of the screen or taskbar, and then select “Adjust date/time.”
Why does my computer clock not keep correct time?
Your computer clock does not keep correct time most likely due to a depleted CMOS battery. Replace the CMOS battery with a standard 2032 battery and reload your BIOS information to default settings.
How to fix clock error in XP?
To fix a clock error in XP, you can adjust the date and time settings by selecting the correct date and time. You can also sync the time by going to the internet time settings and updating it.








