Unveiling the Endless Loop: Solutions for Windows PC’s Relentless Restarting
Recently, Fortect has become increasingly popular as a reliable and efficient way to address a wide range of PC issues. It's particularly favored for its user-friendly approach to diagnosing and fixing problems that can hinder a computer's performance, from system errors and malware to registry issues.
- Download and Install: Download Fortect from its official website by clicking here, and install it on your PC.
- Run a Scan and Review Results: Launch Fortect, conduct a system scan to identify issues, and review the scan results which detail the problems affecting your PC's performance.
- Repair and Optimize: Use Fortect's repair feature to fix the identified issues. For comprehensive repair options, consider subscribing to a premium plan. After repairing, the tool also aids in optimizing your PC for improved performance.
Methods to Stop Windows 10 Continuously Rebooting
- Restart your computer and continuously press the F8 key before the Windows logo appears.
- Use the arrow keys to navigate and select “Safe Mode” from the Advanced Boot Options menu.
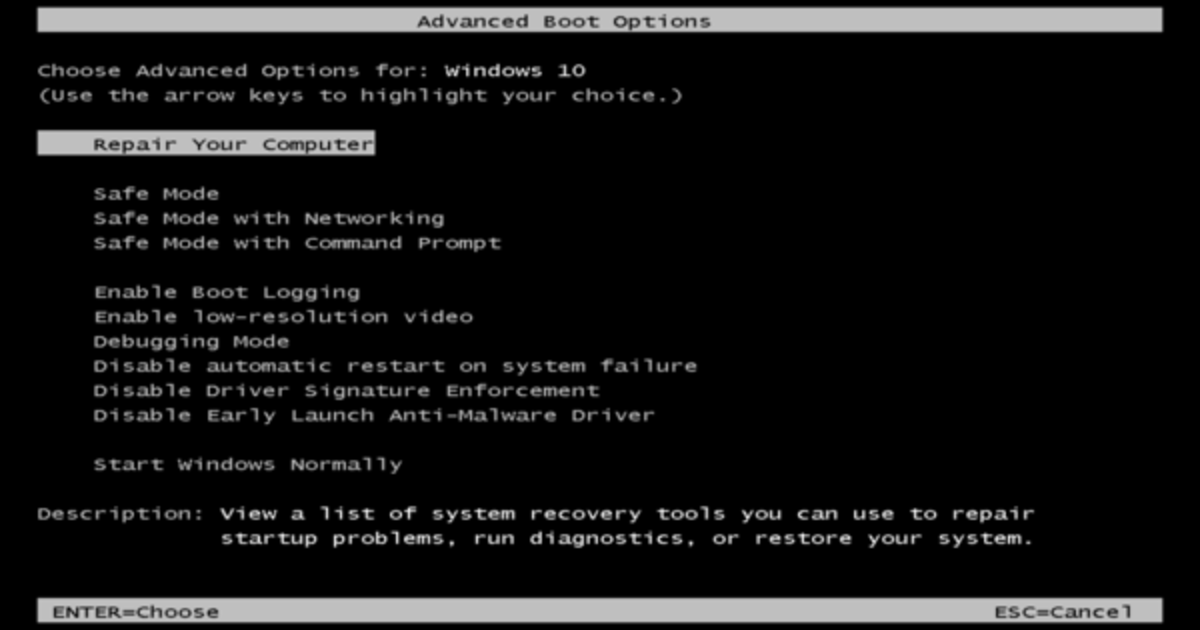
- If prompted, log in to your computer.
- Open Task Manager by pressing Ctrl+Shift+Esc.
- Click on the “Startup” tab.
- Select each startup item and click “Disable” to prevent them from running at startup.
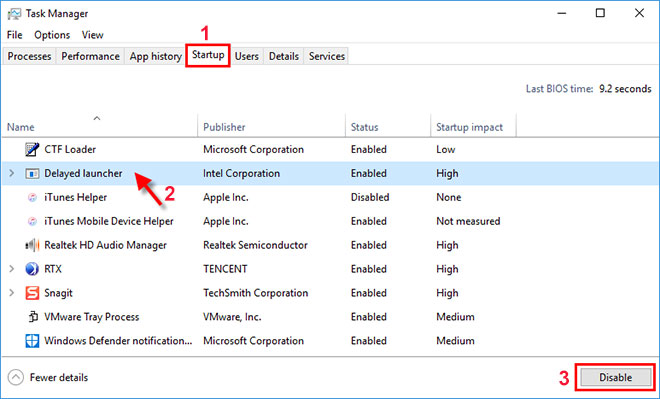
- Restart your computer and see if the continuous rebooting issue is resolved.
Method 2: Uninstall Recent Updates
- Press Win+I to open the Settings app.
- Click on “Update & Security” and select “Windows Update” from the left pane.
- Click on “View update history” followed by “Uninstall updates”.
- In the “Installed Updates” window, locate the recently installed updates.
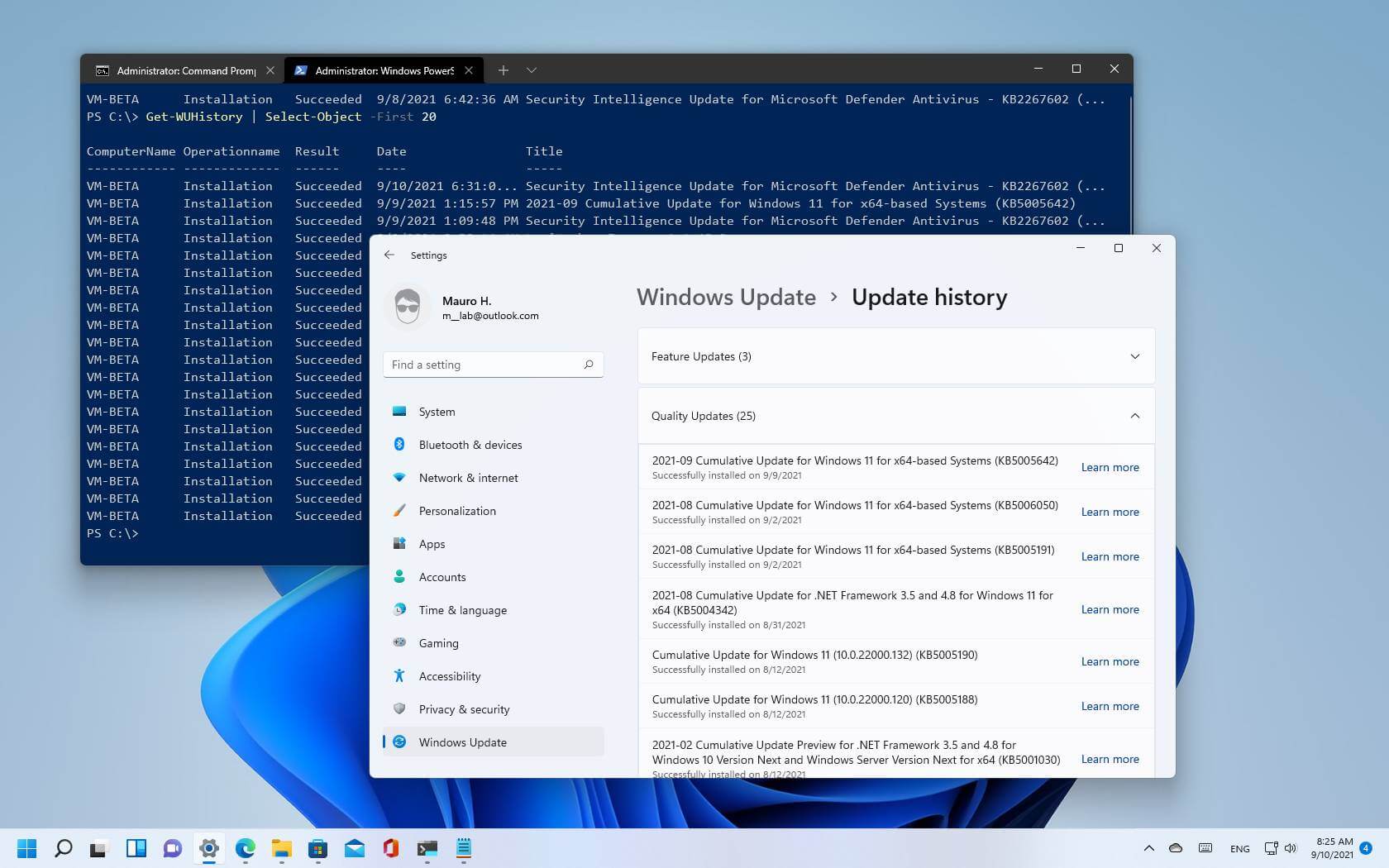
- Right-click on each update and select “Uninstall”.
- Restart your computer and check if the problem persists.
Method 3: Disable Automatic Restart
- Press Win+X and choose “System” from the menu.
- Click on “Advanced system settings” in the left pane.
- In the “System Properties” window, click on the “Advanced” tab.
- Click on the “Settings” button under the “Startup and Recovery” section.
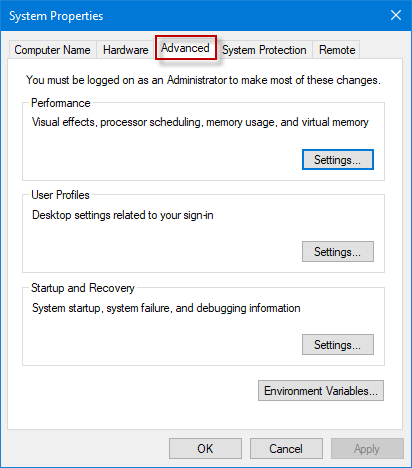
- Uncheck the box next to “Automatically restart” under the “System failure” section.
- Click “OK” to save the changes.
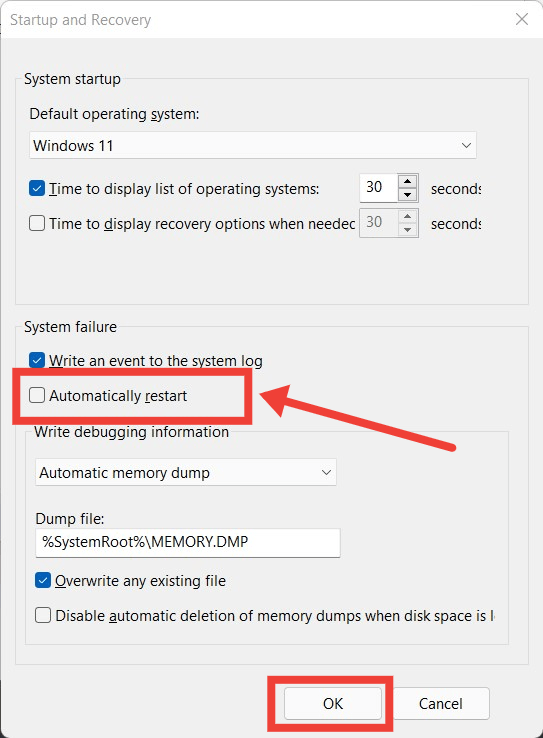
- Restart your computer and see if it continues to reboot.
Entering Safe Mode and Troubleshooting
If your Windows PC keeps restarting, you can try entering Safe Mode to troubleshoot the issue. Safe Mode allows you to start your computer with a minimal set of drivers and services, making it easier to identify and resolve problems. Here’s how you can enter Safe Mode:
1. Press the Windows key + R to open the Run dialog box.
2. Type “msconfig” and press Enter to open the System Configuration utility.
3. In the Boot tab, check the “Safe boot” option.
4. Select either “Minimal” or “Network” depending on your needs.
5. Click Apply and then OK.
6. Restart your computer and it will boot into Safe Mode.
In Safe Mode, you can troubleshoot various issues such as software conflicts, malware, or faulty drivers. Once you’ve identified the cause of the problem, you can take appropriate steps to fix it. Remember to restart your PC normally after troubleshooting in Safe Mode to apply any changes you made.
If you need further assistance, refer to Microsoft’s documentation or reach out to their customer support for more personalized guidance.
python
import psutil
import time
def log_restart(restart_count):
with open('restart_log.txt', 'a') as log_file:
log_file.write(f"Restart #{restart_count}: {time.ctime()}\n")
def check_restarts():
restart_count = 0
while True:
boot_time = psutil.boot_time()
current_time = time.time()
uptime = current_time - boot_time
# If uptime is less than 5 minutes, consider it a restart
if uptime < 300:
restart_count += 1
log_restart(restart_count)
time.sleep(60) # Check every minute
check_restarts()
This code continuously checks the system uptime every minute using the `psutil` library. If the uptime is less than 5 minutes, it considers it a restart event and logs the occurrence along with the timestamp in a file named `restart_log.txt`. However, please note that this code will not prevent or interfere with the system's restart behavior; it only monitors and logs restart events.
Disabling Auto-Restart and Fast Startup
To fix the issue of your Windows PC keeps restarting, you can try disabling Auto-Restart and Fast Startup. These settings can cause your computer to continuously reboot without any warning, which can be frustrating. Here's how you can disable them:
1. Press the Windows key + R to open the Run dialog box.
2. Type "control panel" and hit Enter to open the Control Panel.
3. In the Control Panel, click on "Power Options."
4. On the left sidebar, click on "Choose what the power buttons do."
5. Click on "Change settings that are currently unavailable."
6. Uncheck the box next to "Turn on fast startup."
7. Click on "Save changes" to apply the settings.
To disable Auto-Restart, follow these steps:
1. Press the Windows key + X and select "System."
2. Click on "Advanced system settings" on the left sidebar.
3. Under the "Startup and Recovery" section, click on "Settings."
4. Under the "System failure" section, uncheck the box next to "Automatically restart."
5. Click on "OK" to save the changes.
Disabling Auto-Restart and Fast Startup should help resolve the issue of your Windows PC constantly restarting. If the problem persists, it may be due to other reasons such as malware or hardware failure. Consider seeking further assistance from Microsoft or a professional technician.
Uninstalling Problematic Apps and Windows Updates
- Identify the problematic apps: Start by identifying any recently installed applications or updates that may be causing the Windows PC to keep restarting.
- Uninstall problematic apps: Head to the Control Panel and open the "Programs and Features" section. Locate the suspected problematic app and click on "Uninstall" to remove it from your system.
- Check for Windows updates: Go to the Windows Update settings and verify if any pending updates are causing the restart issue.
- Uninstall problematic Windows updates: If a specific update is suspected to be causing the problem, navigate to the Control Panel's "Programs and Features" section, click on "View installed updates," find the troublesome update, and uninstall it.
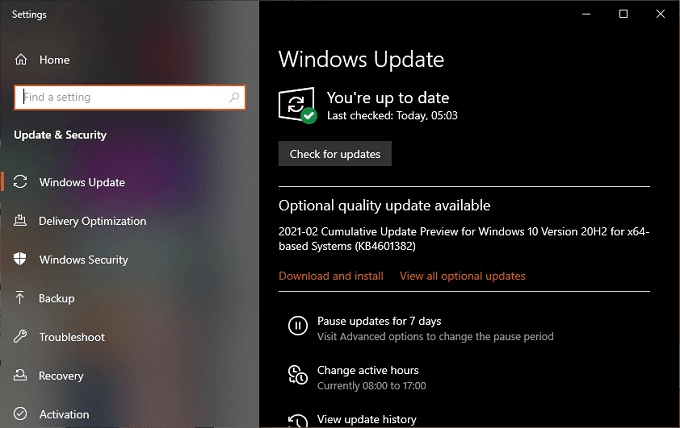
- Run the Windows Troubleshooter: Utilize the built-in Windows Troubleshooter to automatically detect and fix common software issues that may contribute to the frequent restarts.
- Perform a clean boot: Temporarily disable all startup programs and non-Microsoft services to determine if any third-party application is causing the restart problem.
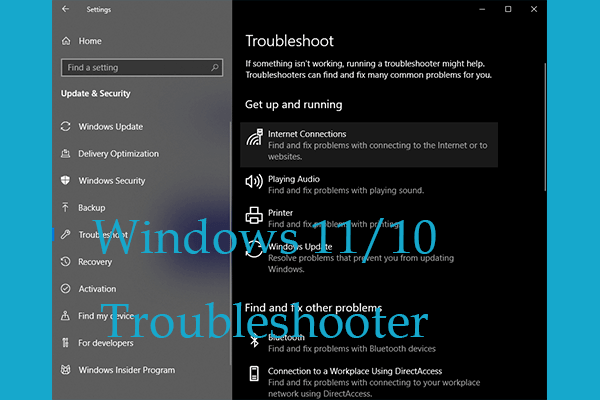
- Scan for malware: Run a thorough scan using a reliable antivirus software to check for any malware or viruses that could be triggering the continuous restarts.
- Restore system to a previous point: If the issue persists, consider using the System Restore feature to revert your PC to a previous stable state before the problem occurred.
- Seek professional help: If all else fails, it may be beneficial to consult with a qualified technician or contact Microsoft Support for further assistance in resolving the restart issue.
Checking for Hardware Issues with CPU, RAM, and External Devices
Fix Windows PC Keeps Restarting Issue
Checking for Hardware Issues
If your Windows PC keeps restarting, it could be due to hardware issues. Here are the steps to check for hardware problems with the CPU, RAM, and external devices:
| Hardware Component | Possible Issue | Solution |
|---|---|---|
| CPU | Overheating | 1. Clean the CPU fan and ensure proper ventilation. 2. Apply new thermal paste if necessary. 3. Check BIOS settings for any overclocking. |
| RAM | Defective or incompatible RAM | 1. Remove and reseat RAM modules. 2. Test RAM with a memory diagnostic tool. 3. Replace defective RAM modules. 4. Ensure RAM is compatible with the motherboard. |
| External Devices | Issues with connected devices | 1. Disconnect all external devices. 2. Reconnect them one by one to identify the problematic device. 3. Update drivers for connected devices. 4. Check for any conflicts in Device Manager. |








