Welcome to the ultimate guide on resolving installation issues that may arise when updating your Windows 8.1 operating system. In this article, we will explore various troubleshooting methods to overcome any obstacles you encounter, ensuring a seamless update experience.
Recently, Fortect has become increasingly popular as a reliable and efficient way to address a wide range of PC issues. It's particularly favored for its user-friendly approach to diagnosing and fixing problems that can hinder a computer's performance, from system errors and malware to registry issues.
- Download and Install: Download Fortect from its official website by clicking here, and install it on your PC.
- Run a Scan and Review Results: Launch Fortect, conduct a system scan to identify issues, and review the scan results which detail the problems affecting your PC's performance.
- Repair and Optimize: Use Fortect's repair feature to fix the identified issues. For comprehensive repair options, consider subscribing to a premium plan. After repairing, the tool also aids in optimizing your PC for improved performance.
Troubleshooting Windows 8.1 Update Issues
Troubleshooting Windows 8.1 Update Installation Issues
If you’re experiencing issues with installing the Windows 8.1 update, there are a few troubleshooting steps you can try to resolve the problem.
First, make sure your computer meets the system requirements for Windows 8.1. Check for any pending updates in the Windows Update settings and install them before proceeding.
If the update still won’t install, try running the Windows Update Troubleshooter. To do this, press the Windows key + X and select “Command Prompt (Admin)”. Then, type “net stop wuauserv” and press Enter to stop the Windows Update service. Next, navigate to the C:\Windows\SoftwareDistribution folder and delete its contents. Finally, restart the Windows Update service by typing “net start wuauserv“.
If these steps don’t fix the issue, you can download the standalone installer for the Windows 8.1 update from the Microsoft website. This can help bypass any problems with the Windows Update Agent.
For more detailed troubleshooting steps and error code explanations, visit the Microsoft support page: https://support.microsoft.com/en-us/kb/3138615.
Resolving Windows 8.1 Not Updating Error
If you are experiencing issues with updating Windows 8.1, there are a few troubleshooting steps you can try.
First, make sure your computer is connected to the internet and that the Windows Update service is running. To do this, open the Command Prompt as an administrator and type “net start wuauserv“.
If that doesn’t solve the problem, you can try running the Windows Update Troubleshooter. To do this, go to the Windows Update page in the Control Panel and click on “Troubleshoot problems”.
Another option is to manually reset the Windows Update components. This can be done by downloading and running the Windows Update Agent tool from the Microsoft website.
If none of these solutions work, you may need to consult a professional or contact Microsoft support for further assistance.
Steps to Manually Install Windows 8.1 Update
- Check system requirements: Ensure your device meets the minimum system requirements for Windows 8.1 update installation.
- Verify available disk space: Make sure you have enough free space on your hard drive to accommodate the update.
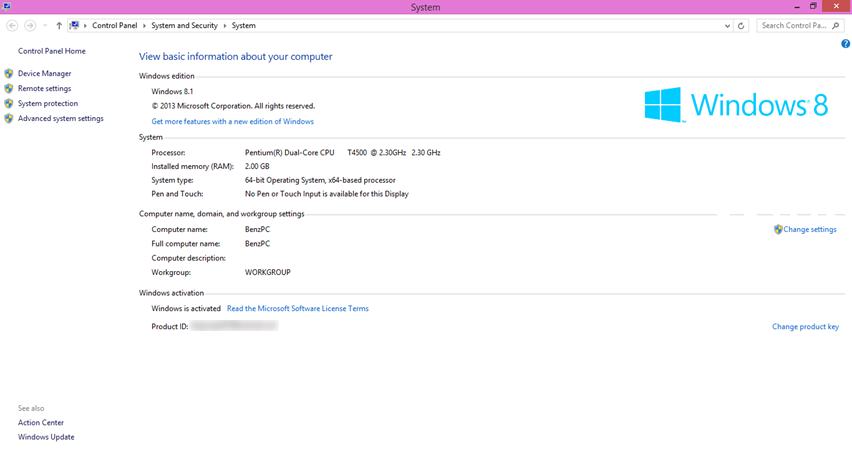
- Restart your computer: Restarting your computer can often resolve installation issues.
- Run Windows Update: Check for updates through the Windows Update utility to ensure your system is up to date before installing the Windows 8.1 update.
- Disable antivirus software: Temporarily disable any third-party antivirus software on your computer, as it may interfere with the installation process.
- Disconnect peripheral devices: Unplug any unnecessary peripherals, such as printers or scanners, during the installation process.
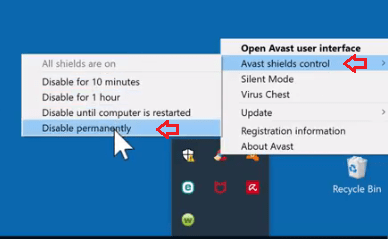
- Remove incompatible software: Uninstall any incompatible software that may prevent the Windows 8.1 update from installing correctly.
- Download the update manually: If Windows Update fails to install the update, try downloading it manually from the Microsoft website.
- Install the update: Follow the on-screen instructions to manually install the Windows 8.1 update.
- Restart your computer: After the installation is complete, restart your computer to apply the changes.
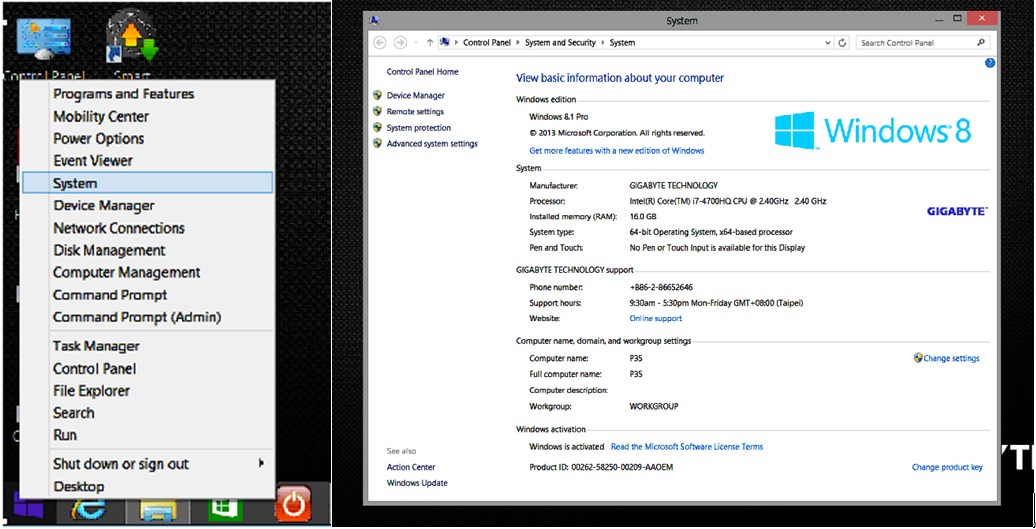
Ensuring Sufficient Space and Fixing File Corruption for Windows 8.1 Update
| Issue | Possible Cause | Solution |
|---|---|---|
| Insufficient disk space | Not enough free space on the system drive | 1. Delete unnecessary files and programs to free up space 2. Use Disk Cleanup tool to remove temporary files 3. Move files to an external storage device |
| File corruption | Corrupted system files or update files | 1. Run System File Checker to repair corrupted system files 2. Use Deployment Image Servicing and Management tool to fix component store corruption 3. Download and install the update manually from Microsoft’s website |
Upgrading from Windows 8.1 to Windows 10 and Windows 11
If you are experiencing issues with updating Windows 8.1 to Windows 10 or Windows 11, here are some troubleshooting steps to help you resolve the problem.
1. Check your PC system requirements: Ensure that your PC meets the minimum system requirements for Windows 10 or Windows 11. Visit our website for detailed specifications.
2. Run Windows Update Troubleshooter: Use the Windows Update Troubleshooter to diagnose and fix common update installation issues. You can find this tool in the Control Panel under Troubleshooting.
3. Download the standalone installer: If the update fails through Windows Update, try downloading the standalone installer from our official website. This can help bypass any issues with the Windows Update service.
4. Update your drivers: Make sure all your drivers, especially the audio driver, are up to date. Visit the manufacturer’s website or use Windows Device Manager to update them.
5. Disable antivirus software: Temporarily disable your antivirus software during the update process as it can interfere with the installation.
6. Check for error codes: If you encounter any error codes during the update, search for them on our support website for specific troubleshooting steps.
Remember to back up your important files before proceeding with any updates. For more detailed information on troubleshooting Windows 8.1 update installation issues, refer to our support article [insert link].








