Troubleshooting network issues can be a frustrating experience, especially when facing the dreaded “Ethernet Unidentified Network, No Internet Access” error on your Windows 10 device. In this article, we delve into effective methods to resolve this perplexing problem and regain seamless internet connectivity.
Recently, Fortect has become increasingly popular as a reliable and efficient way to address a wide range of PC issues. It's particularly favored for its user-friendly approach to diagnosing and fixing problems that can hinder a computer's performance, from system errors and malware to registry issues.
- Download and Install: Download Fortect from its official website by clicking here, and install it on your PC.
- Run a Scan and Review Results: Launch Fortect, conduct a system scan to identify issues, and review the scan results which detail the problems affecting your PC's performance.
- Repair and Optimize: Use Fortect's repair feature to fix the identified issues. For comprehensive repair options, consider subscribing to a premium plan. After repairing, the tool also aids in optimizing your PC for improved performance.
Common Causes of the Unidentified Network Problem
1. IP Configuration Issue: Incorrect IP settings can cause the “Unidentified Network” problem. Check your IP configuration by opening Command Prompt and typing “ipconfig” to ensure it matches your network settings.
2. Network Adapter Driver: Outdated or incompatible network adapter drivers can cause the issue. Update your network adapter driver by going to Device Manager, locating your network adapter, and selecting “Update driver”.
3. Hardware Problem: A faulty Ethernet cable, network adapter, or Ethernet port can also lead to the problem. Try using a different Ethernet cable or connecting to a different Ethernet port to see if the issue persists.
4. DHCP Server: If the DHCP server isn’t assigning an IP address properly, it can result in the “Unidentified Network” error. Restart your router or contact your network administrator to check the DHCP server settings.
5. Airplane Mode: Sometimes, accidentally enabling Airplane Mode can disable network connectivity. Disable Airplane Mode by clicking on the network icon in the taskbar and ensuring it’s turned off.
6. Network Glitches: Temporary network glitches can cause the “Unidentified Network” problem. Restart your computer and router to reset the network connection.
Remember, these are just some common causes of the issue. If the problem persists, consider seeking further assistance from Microsoft support or your network provider.
Resolving the Unidentified Network Issue in Windows 10
If you’re experiencing the “Unidentified Network” issue on Windows 10, there are a few troubleshooting steps you can try to fix it.
First, check your network cables and make sure they are properly connected. If you’re using Wi-Fi, try restarting your router and reconnecting.
If that doesn’t work, you can try resetting your network settings. To do this, open the Command Prompt as an administrator and type “netsh winsock reset“. Then, restart your computer.
Another method is to update your network adapters’ drivers. Open the Device Manager, expand the “Network adapters” section, right-click on your Ethernet adapter, and select “Update driver”.
Lastly, you can try releasing and renewing your IP address. Open the Command Prompt as an administrator and type “ipconfig /release“, followed by “ipconfig /renew“.
These solutions should help resolve the “Unidentified Network” issue and restore your internet access on Windows 10.
Checking Hardware and Restarting Devices
When encountering the “Ethernet Unidentified Network No Internet Access” error on Windows 10, it’s essential to perform some hardware checks and restart your devices to potentially resolve the issue.
First, ensure that all cables, including the LAN cable, are securely connected to your devices. Disconnect and then reconnect them to ensure a proper connection.
Next, restart your computer and network devices. This can help refresh the network settings and resolve any temporary network issues.
If the problem persists, try these troubleshooting steps:
1. Press the Windows key + X and select “Device Manager.”
2. Expand the “Network Adapters” section.
3. Right-click on your Ethernet adapter and select “Uninstall device.”
4. Restart your computer to reinstall the driver automatically.
If the error message still appears after following these methods, there may be other factors causing the network problem. It is recommended to refer to further solutions or seek assistance from our partners for more specific troubleshooting steps.
python
import psutil
def check_network_status():
# Get all network interfaces
interfaces = psutil.net_if_addrs()
for interface, addresses in interfaces.items():
for address in addresses:
if address.family == psutil.AF_INET:
# Check if interface is connected and has internet access
if address.address != '127.0.0.1' and psutil.net_if_stats()[interface].isup:
print(f"Connected network interface: {interface}")
return True
print("No active network connection or unidentified network.")
return False
# Check network status
network_connected = check_network_status()
if network_connected:
print("Internet access available.")
else:
print("No internet access.")
This code utilizes the `psutil` library to retrieve network interface information and checks for an active network connection with internet access. It prints the connected network interface if found, and if not, it indicates no active network connection or an unidentified network.
Please note that this code is a basic demonstration and may not cover all potential scenarios or resolve complex network issues. It is recommended to consult official documentation or seek professional advice for in-depth network troubleshooting and resolution.
Turning Off Airplane Mode and Updating Network Adapter Driver
To fix the “Ethernet Unidentified Network No Internet Access” issue on Windows 10, you can try turning off Airplane Mode and updating your Network Adapter Driver. Here’s how:
1. Turn off Airplane Mode:
– Click on the network icon in the taskbar.
– If Airplane Mode is enabled, click on it to disable it.
2. Update Network Adapter Driver:
– Press Windows Key + X and select Device Manager.
– Expand the Network adapters section.
– Right-click on your network adapter and select Update driver.
– Choose the option to automatically search for updated driver software.
– Follow the on-screen instructions to complete the update.
These troubleshooting steps can help resolve network errors and get your Ethernet connection working again. If the issue persists, you may need to consult your network administrator or contact your device manufacturer for further assistance.
Remember to regularly update your drivers and keep your operating system up-to-date for optimal performance.
Releasing and Renewing IP Address and Using Diagnose This Connection Tool
To fix the “Ethernet Unidentified Network No Internet Access” issue on Windows 10, you can try releasing and renewing your IP address. This can help resolve any network errors that may be causing the problem.
To release and renew your IP address, follow these steps:
1. Press the Windows key + X and select “Command Prompt (Admin)” from the menu.
2. In the command prompt window, type ipconfig /release and press Enter.
3. Once the release process is complete, type ipconfig /renew and press Enter.
4. Wait for the renew process to finish, and then check if the issue is resolved.
If releasing and renewing your IP address doesn’t resolve the problem, you can use the “Diagnose This Connection” tool to troubleshoot further. This tool can help identify the reason behind the error message and provide a possible solution.
To use the “Diagnose This Connection” tool, follow these steps:
1. Right-click on the Network icon in the system tray and select “Troubleshoot problems.”
2. Windows will start diagnosing the network connection and attempt to fix any issues it finds.
3. Follow the on-screen instructions to complete the troubleshooting process.
Changing DNS Server and Disabling Fast Startup
To fix the “Ethernet Unidentified Network No Internet Access” error on Windows 10, you can try changing the DNS server and disabling Fast Startup. Here’s how:
1. Changing DNS Server:
– Press the Windows key + X and select “Network Connections.”
– Right-click on your Ethernet or Wi-Fi network and choose “Properties.”
– Select “Internet Protocol Version 4 (TCP/IPv4)” and click “Properties.”
– Check the option “Use the following DNS server addresses” and enter the preferred and alternate DNS server addresses. You can use public DNS servers like Google DNS (8.8.8.8, 8.8.4.4) or OpenDNS (208.67.222.222, 208.67.220.220).
– Click “OK” and restart your computer.
2. Disabling Fast Startup:
– Press the Windows key + X and select “Power Options.”
– Click “Choose what the power buttons do” on the left panel.
– Click “Change settings that are currently unavailable.”
– Uncheck the option “Turn on fast startup (recommended).”
– Click “Save changes” and restart your computer.
These troubleshooting steps can help resolve the “Ethernet Unidentified Network No Internet Access” error and restore your network connection.
Running the Network Troubleshooter
- Click on the Start button in the bottom left corner of the screen.
- Select Settings from the menu that appears.
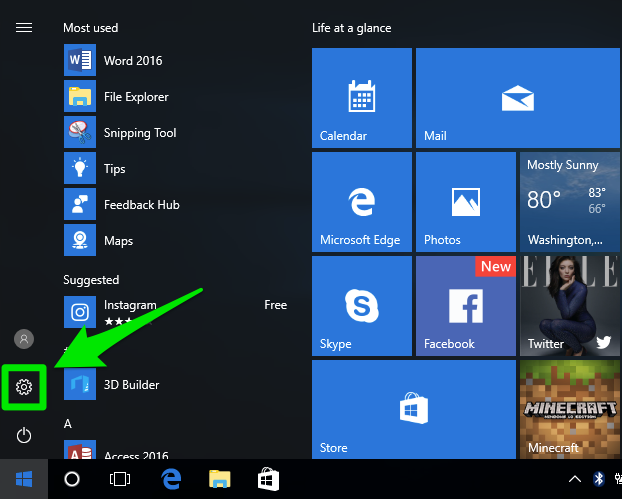
- In the Settings window, click on Network & Internet.
- On the left side of the Network & Internet window, select Status.
- Scroll down and click on Network Troubleshooter under the “Change your network settings” section.
- A new window will open, click on the Advanced link.
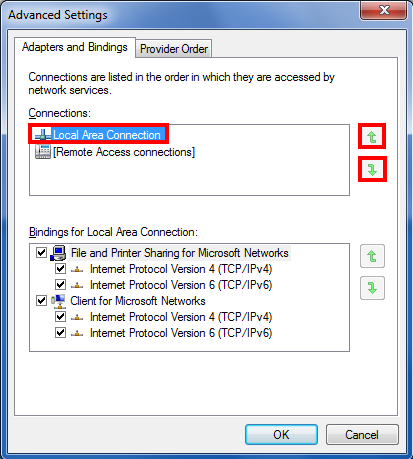
- Check the box next to Apply repairs automatically.
- Click on the Next button to start the troubleshooting process.
- Wait for the Network Troubleshooter to identify and attempt to fix any issues.
- Follow any prompts or instructions provided by the Troubleshooter.
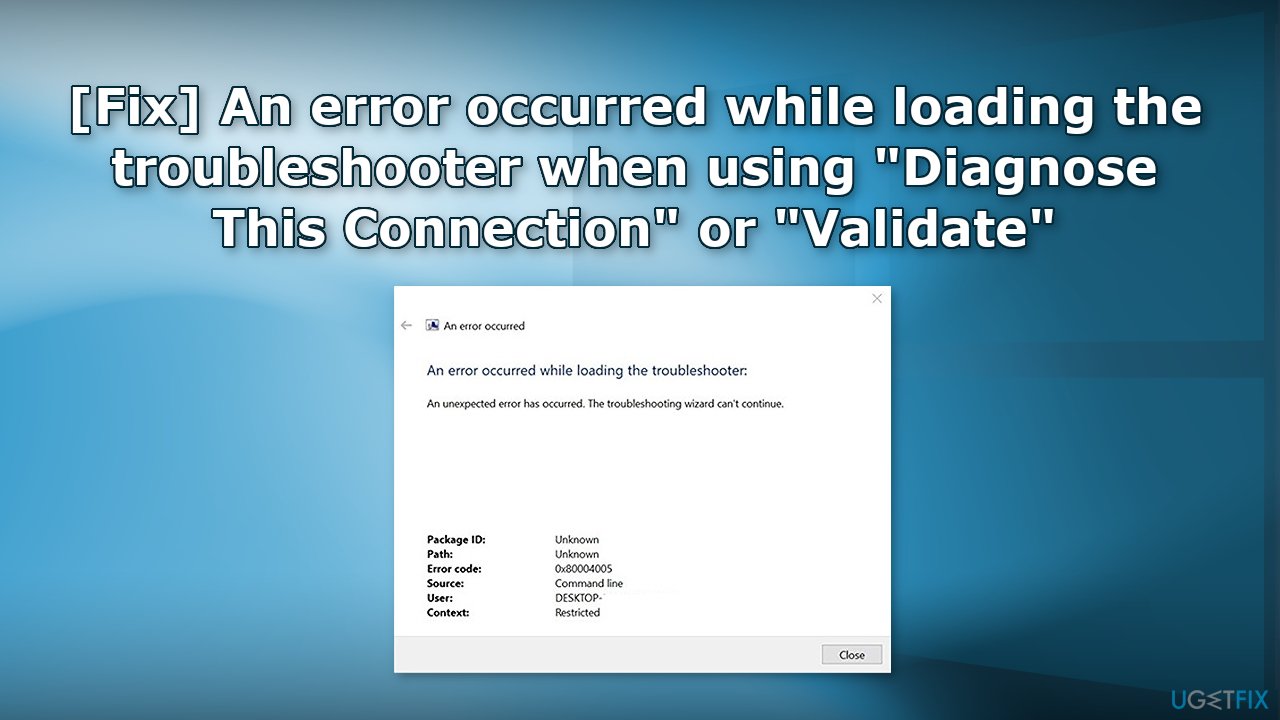
- Once the troubleshooting process is complete, check if the Unidentified Network issue is resolved and you have internet access.
Advanced Network Settings and Router Configuration
Fix Ethernet Unidentified Network No Internet Access Windows 10
Advanced Network Settings and Router Configuration
| Setting | Description |
|---|---|
| Network Adapter Settings | Check if the network adapter is enabled and properly configured. |
| IP Address Configuration | Ensure the IP address, subnet mask, default gateway, and DNS server settings are correct. |
| DHCP Settings | Verify that DHCP is enabled and functioning correctly to automatically assign IP addresses. |
| MAC Address Filtering | Check if MAC address filtering is enabled on the router and add the network adapter’s MAC address if necessary. |
| Firewall Settings | Ensure that the firewall settings on the router or computer are not blocking network access. |
| Router Firmware Update | Check for and install any available firmware updates for the router. |
| Reset Router | Try resetting the router to its default settings and reconfiguring it. |
| Network Troubleshooter | Use the built-in network troubleshooter in Windows 10 to diagnose and fix common network issues. |








