
As a system administrator, setting policies to prevent unauthorized installations is crucial to maintaining a secure and stable environment.
Recently, Fortect has become increasingly popular as a reliable and efficient way to address a wide range of PC issues. It's particularly favored for its user-friendly approach to diagnosing and fixing problems that can hinder a computer's performance, from system errors and malware to registry issues.
- Download and Install: Download Fortect from its official website by clicking here, and install it on your PC.
- Run a Scan and Review Results: Launch Fortect, conduct a system scan to identify issues, and review the scan results which detail the problems affecting your PC's performance.
- Repair and Optimize: Use Fortect's repair feature to fix the identified issues. For comprehensive repair options, consider subscribing to a premium plan. After repairing, the tool also aids in optimizing your PC for improved performance.
Running Installations with Administrative Privileges
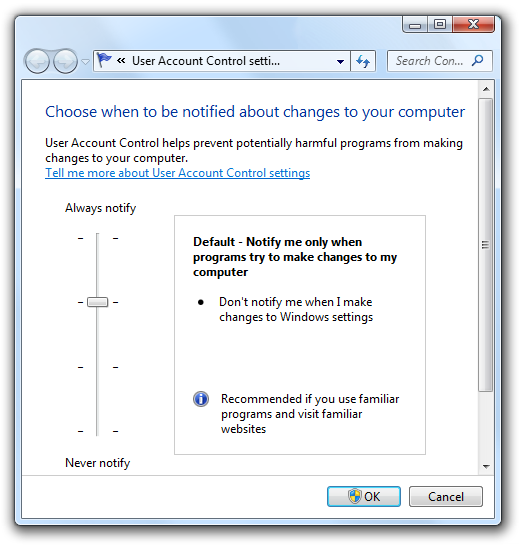
First, navigate to the installation file location in File Explorer. Then, right-click on the installation file and select “Run as administrator” from the context menu. This will prompt the User Account Control to ask for permission to run the installation with administrative privileges.
If you are using Windows 11 or Windows 10, you can also use the Windows Installer to run installations with administrative privileges. Simply open the Command Prompt as an administrator and then use the “msiexec” command followed by the path to the installation file.
By running installations with administrative privileges, you can bypass system administrator set policies that prevent normal installations from taking place. This can be especially useful for installing critical software, patches, or updates that are necessary for the proper functioning of the operating system.
Tweaking User Account Control Notification Levels
- Open the Control Panel by searching for it in the Windows search bar or by pressing Windows Key + X and selecting Control Panel.
- Click on User Accounts and then User Accounts again.
- Click on Change User Account Control settings.
- Move the slider to the desired notification level.
Adjusting Group Policy for Installer Access
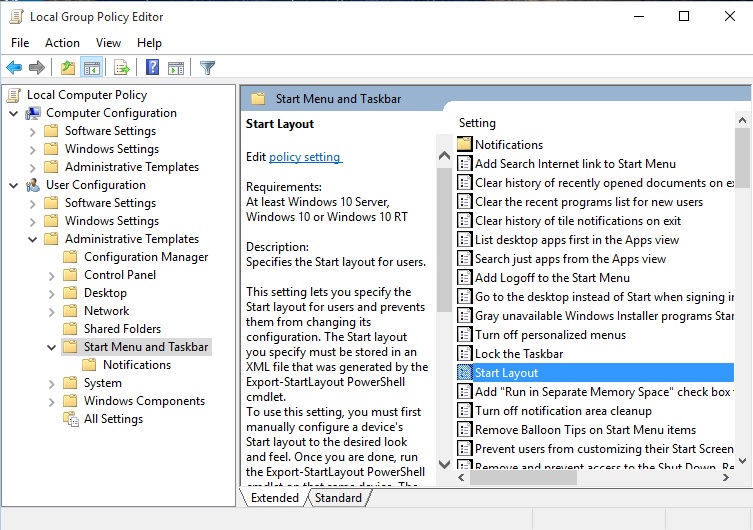
To adjust Group Policy for installer access, follow these steps:
1. Open the Group Policy Editor by pressing Windows key + R and typing gpedit.msc in the Run dialog box.
2. In the Group Policy Editor, navigate to Computer Configuration > Windows Settings > Security Settings > Local Policies > Security Options.
3. Look for the policy named User Account Control: Run all administrators in Admin Approval Mode and double-click on it.
4. Set the policy to Disabled and click OK to save the changes.
5. Close the Group Policy Editor and restart your computer for the changes to take effect.
By adjusting this policy, you can grant installer access to system administrators and prevent unnecessary restrictions on software installation. This should help resolve any issues with policies preventing installations on your Windows system.
Modifying Registry to Enable Installations
| Step | Description |
|---|---|
| 1 | Press Win + R to open the Run dialog, type “regedit” and press Enter to open the Registry Editor. |
| 2 | Navigate to HKEY_LOCAL_MACHINE\Software\Policies\Microsoft\Windows\Installer |
| 3 | If the “DisableMSI” value is present and set to 1, double-click on it and change the value to 0 to enable Windows Installer. |
| 4 | If the “DisableMSI” value is not present, right-click on the right-hand pane, select New > DWORD (32-bit) Value, and name it “DisableMSI”. Then double-click on it and set the value to 0. |
| 5 | Close the Registry Editor and restart your computer for the changes to take effect. |







