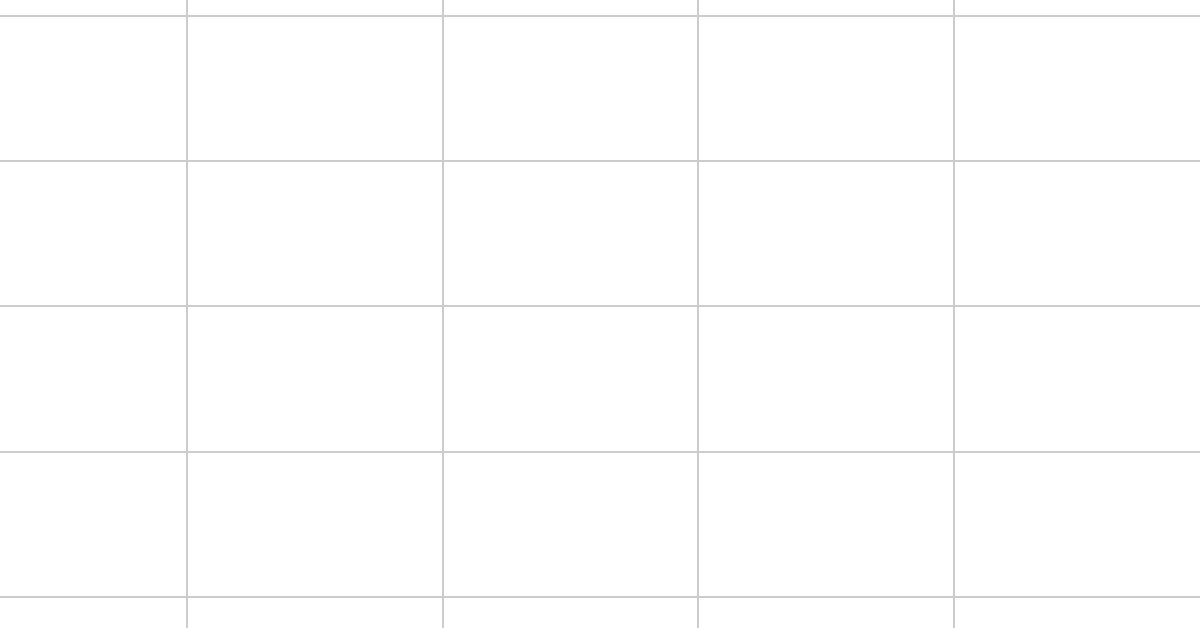
In this article, I will discuss how to troubleshoot Steam network connection errors.
Recently, Fortect has become increasingly popular as a reliable and efficient way to address a wide range of PC issues. It's particularly favored for its user-friendly approach to diagnosing and fixing problems that can hinder a computer's performance, from system errors and malware to registry issues.
- Download and Install: Download Fortect from its official website by clicking here, and install it on your PC.
- Run a Scan and Review Results: Launch Fortect, conduct a system scan to identify issues, and review the scan results which detail the problems affecting your PC's performance.
- Repair and Optimize: Use Fortect's repair feature to fix the identified issues. For comprehensive repair options, consider subscribing to a premium plan. After repairing, the tool also aids in optimizing your PC for improved performance.
Assessing Network and Server Status
To assess the network and server status for Steam connection errors, first check the status of the Steam service itself on the official website or through social media platforms like Reddit. Look for any announcements or updates regarding server maintenance or issues.
Next, test your internet connection by visiting other websites or running a speed test to ensure that your network is functioning properly. If there are issues with your internet connection, contact your service provider for assistance.
If the Steam service is online and your internet connection is stable, try restarting your computer and router to refresh the connection. Sometimes a simple reboot can resolve network issues.
If you are still experiencing connection errors, try accessing Steam from a different device or using the mobile app to see if the issue persists. This can help determine if the problem is specific to your current device.
Optimizing Internet Protocol and Connection
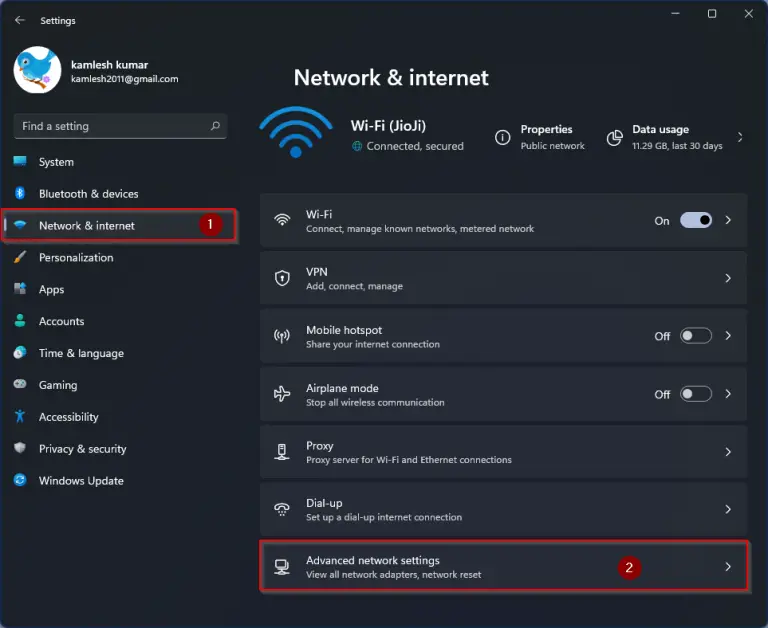
| Topic | Description |
|---|---|
| Update Your Network Drivers | Ensure that your network drivers are up to date to avoid any connection issues. |
| Check Your Internet Connection | Make sure you are connected to the internet and that your connection is stable. |
| Optimize Your Internet Protocol Settings | Adjust your TCP/IP settings to improve network performance and reduce latency. |
| Reset Your Router | Try resetting your router to clear any potential network issues. |
| Use a Wired Connection | Switch to a wired connection for a more stable and reliable network connection. |
Updating Drivers and Steam Client
To troubleshoot Steam network connection errors, it’s important to ensure that your drivers and Steam client are up to date. Outdated drivers can cause compatibility issues that may result in connection errors.
Updating drivers: Go to the Device Manager on your computer and check for any driver updates. You can also visit the manufacturer’s website to download the latest drivers for your hardware components.
Updating Steam client: Open the Steam client and go to the “Steam” menu. Click on “Check for Steam Client Updates” to see if there are any available updates. Download and install any updates to ensure you are running the latest version.
It’s also a good idea to restart your computer after updating drivers and the Steam client to apply the changes. If you continue to experience network connection errors, you may need to troubleshoot further or reach out to Steam support for assistance.
Restarting Devices and Managing Background Apps
To troubleshoot Steam network connection errors, try restarting your device first. Turn off your device completely and then turn it back on to refresh the connection. This simple step can often resolve connectivity issues.
Managing background apps can also help improve your Steam network connection. Close any unnecessary apps running in the background that may be using up your device’s resources. This can free up bandwidth and speed up your connection to Steam.
If you’re still experiencing network connection errors, consider checking your internet connection. Make sure you are connected to a stable and strong Wi-Fi network or have a reliable data connection. Weak or unstable connections can cause issues with Steam.
Additionally, clearing your browser’s cache and cookies can also help improve your network connection to Steam. This can remove any stored data that may be causing conflicts with the Steam service.
Frequently Asked Questions
Why can’t I connect to Steam even though I have internet?
I can’t connect to Steam even though I have internet because I may need to restart Steam.
Why am I having trouble connecting to Steam servers?
I am having trouble connecting to Steam servers because there may be an issue with my firewall, anti-virus, router, or internet connection. I should use the Troubleshooting Network Connectivity guide to ensure my network is properly configured for Steam.
Is Steam having network issues?
Steam is currently not experiencing any network issues. The last reported outage was on Wednesday and lasted for about 1 hour.
How to fix error communicating with Steam servers?
To fix error communicating with Steam servers, you can try checking the Steam server status, allowing Steam through your antivirus, verifying your internet connection, deleting the Steam web browser cache, updating your network adapter driver, or reinstalling Steam.








