
Having trouble with slow printing? Let’s troubleshoot the issues together.
Recently, Fortect has become increasingly popular as a reliable and efficient way to address a wide range of PC issues. It's particularly favored for its user-friendly approach to diagnosing and fixing problems that can hinder a computer's performance, from system errors and malware to registry issues.
- Download and Install: Download Fortect from its official website by clicking here, and install it on your PC.
- Run a Scan and Review Results: Launch Fortect, conduct a system scan to identify issues, and review the scan results which detail the problems affecting your PC's performance.
- Repair and Optimize: Use Fortect's repair feature to fix the identified issues. For comprehensive repair options, consider subscribing to a premium plan. After repairing, the tool also aids in optimizing your PC for improved performance.
Adjust Printer Preferences and Settings
Next, locate the printer you are having issues with and right-click on it. Select “Printing Preferences” from the drop-down menu that appears.
Adjust the settings according to your preferences, such as changing the print quality or paper type. You can also check the spooling options and make sure they are set correctly.
If you are using a printer driver provided by the manufacturer, make sure it is up to date. You can usually find the latest driver on the manufacturer’s website or use the Windows Update feature to automatically download and install it.
Consider clearing the print queue if there are multiple print jobs waiting to be processed. This can help speed up the printing process.
Lastly, check the connection between your computer and the printer. Make sure all cables are securely connected and there are no issues with the network connection if the printer is shared over a network.
Update and Manage Printer Drivers
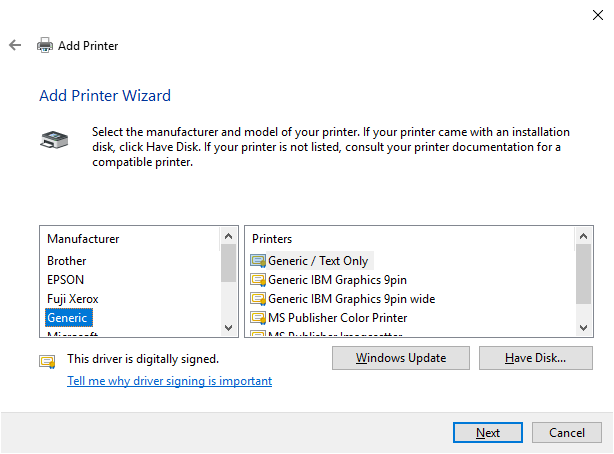
- Check for Updates:
- Open Device Manager by right-clicking on the Start button and selecting it from the menu.
- Expand the Print queues category to see your installed printers.
- Right-click on your printer and select Update driver to search for the latest driver updates.
- Manually Update Drivers:
- Visit the manufacturer’s website and locate the drivers for your specific printer model.
- Download the latest driver software and follow the on-screen instructions to install it on your computer.
- Remove and Reinstall Drivers:
- Open Device Manager and locate your printer under the Print queues category.
- Right-click on the printer and select Uninstall device to remove the driver software.
- Restart your computer and reinstall the driver software using the manufacturer’s installation instructions.
Optimize Network and Connection Strategies
Next, make sure that the printer driver is up to date and compatible with the operating system being used. Update the printer driver through the manufacturer’s website or use Windows Update to ensure it is the latest version. An outdated driver can often cause printing delays.
Consider setting up a print server to help manage print jobs more efficiently. Utilizing a print server can help distribute printing tasks evenly and reduce the workload on individual workstations. This can help improve printing speed and performance across the network.
If the printer is connected to a network, check the network settings to ensure that it is configured properly. Verify that the IP address and network settings are correct and that the printer is connected to the correct network. Incorrect network settings can cause printing delays and errors.
By optimizing network and connection strategies, you can address slow printing issues effectively and ensure that your printer operates at its full potential.
Modify Spooling and Printing Modes
1. Adjust Spooling Settings: Go to the Printers and Scanners menu on your computer and select your printer. Click on Printer Properties and navigate to the Advanced tab. Here, change the spooling options to “Print directly to the printer” instead of “Spool print documents.” This can help speed up the printing process by bypassing the spooler.
2. Change Printing Modes: If your printer supports different printing modes, such as draft or quality, try switching to a lower quality mode to speed up printing. This can reduce the amount of ink used and increase printing speed.
3. Update Printer Drivers: Make sure your printer drivers are up to date as outdated drivers can cause printing issues. Visit the manufacturer’s website to download and install the latest drivers for your printer model.
Perform System and Printer Maintenance
Performing regular system and printer maintenance is crucial for troubleshooting slow printing issues. One of the first steps you should take is to check for any pending software updates for your printer and system. Outdated software can often lead to performance issues.
Next, clean your printer’s print head and rollers to ensure smooth printing. Dust and debris can accumulate over time, affecting print quality. You should also check for paper jams or any obstructions in the printer that may be causing the slowdown.
Run a diagnostic test on your printer to identify any hardware issues that may be contributing to the slow printing. This can help pinpoint the root cause of the problem and guide your troubleshooting efforts.
Additionally, check the printer settings to make sure they are optimized for performance. Adjusting settings such as print quality and paper type can sometimes improve printing speed.
Lastly, restart both your printer and system to refresh their connections and clear any temporary issues that may be causing the slowdown. This simple step can often resolve printing problems quickly.
FAQ
Why is my printer printing so slowly?
Your printer may be printing slowly due to a variety of reasons such as outdated drivers, broken parts, or clogged ink. Regular maintenance is recommended to ensure optimal print speed and quality.
Why is my printing progress so slow?
Your printing progress may be slow due to various reasons such as network congestion, outdated printer drivers, or connectivity issues. It is important to troubleshoot these issues to improve printing efficiency.
How do I fix delayed printing?
To fix delayed printing, you can try troubleshooting the printer, checking the print queue, updating printer drivers, and ensuring a stable connection between the printer and the computer.








