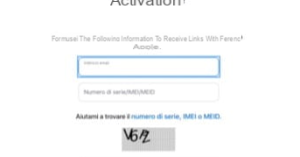In this article, I will discuss common Skype sign up troubleshooting and login issues that users may encounter.
Recently, Fortect has become increasingly popular as a reliable and efficient way to address a wide range of PC issues. It's particularly favored for its user-friendly approach to diagnosing and fixing problems that can hinder a computer's performance, from system errors and malware to registry issues.
- Download and Install: Download Fortect from its official website by clicking here, and install it on your PC.
- Run a Scan and Review Results: Launch Fortect, conduct a system scan to identify issues, and review the scan results which detail the problems affecting your PC's performance.
- Repair and Optimize: Use Fortect's repair feature to fix the identified issues. For comprehensive repair options, consider subscribing to a premium plan. After repairing, the tool also aids in optimizing your PC for improved performance.
Test Sign-In Credentials
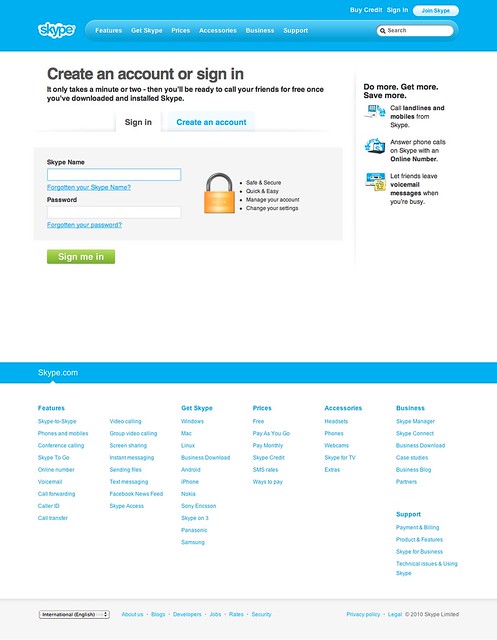
To test your sign-in credentials for Skype, first make sure you are entering the correct email address and password associated with your Microsoft account. If you are unsure, reset your password through the Microsoft website. Next, double-check your internet connection to ensure it is stable. If you are still having issues, try signing in using a different device or web browser to see if the problem persists.
If all else fails, reach out to Skype customer support for further assistance.
Update Connection Settings Manually
- Check internet connection – Ensure that you have a stable internet connection before proceeding.
- Open Skype – Launch the Skype application on your device.
- Go to Settings – Click on your profile picture or username, then select “Settings” from the dropdown menu.
- Click on Connection – Locate the “Connection” tab in the settings menu and click on it.
- Update settings – Manually update your connection settings, including proxy settings if necessary.
- Save changes – After updating your connection settings, be sure to save your changes before exiting the settings menu.
- Restart Skype – Close the Skype application and relaunch it to apply the updated connection settings.
Clear DNS Cache
Step 1: Open Command Prompt by searching for it in the Start menu.
Step 2: Type ipconfig /flushdns and press Enter.
Step 3: Wait for the confirmation message that the DNS resolver cache has been flushed.
If you are still experiencing issues with Skype sign up or login, consider restarting your computer or checking your network connection. These steps can help resolve any DNS-related issues that may be affecting your Skype experience.
Sign In on Different Networks or Devices
If you are having trouble signing into Skype on different networks or devices, there are a few things you can try. Firstly, ensure that you have a stable internet connection. Try signing in using a different web browser or device to see if the issue persists. If you are still unable to sign in, consider checking your Microsoft account settings for any restrictions.
Another option is to try signing in through the Skype mobile app instead of a desktop computer. If you continue to experience login issues, reach out to Skype customer support for further assistance.
Synchronize System Clock with Network
To ensure a smooth Skype sign up process and resolve login issues, it is crucial to synchronize your system clock with the network. Incorrect time settings can cause authentication problems and prevent you from accessing your account. To fix this issue, adjust your system clock settings to synchronize with the network time server. This will ensure that your device’s time is accurate and in line with the network, allowing you to sign up and log in to Skype without any disruptions.
If you continue to experience problems after synchronizing your system clock, consider checking your network connection and firewall settings. These factors can also impact your ability to access Skype. By troubleshooting these areas and ensuring they are properly configured, you can resolve any login issues you may be facing. Don’t forget to also check for any updates or software patches that may be available for your operating system or Skype application.
Delete Sign-In Information
To delete your sign-in information on Skype, follow these steps:
1. Open Skype on your device.
2. Click on your profile picture.
3. Select “Sign out” from the drop-down menu.
4. Confirm that you want to sign out and your sign-in information will be deleted.
If you are using Skype on a shared device or for privacy reasons, it’s important to regularly sign out and delete your sign-in information to protect your account and data.
Contact Technical Support for Assistance
If you are experiencing difficulties with Skype sign up or login, contact Technical Support for assistance. They can help troubleshoot any issues you may be facing and provide guidance on how to resolve them. It is important to provide as much detail as possible about the problem you are encountering, so the support team can assist you effectively. Reach out to them via the Skype website or through the app itself for prompt assistance.
Troubleshoot Browser Compatibility Issues
| Issue | Solution |
|---|---|
| Skype sign up form not displaying correctly | Try clearing your browser cache and cookies, or try using a different browser. |
| Unable to log in to Skype account | Make sure you are entering the correct username and password. If the issue persists, try resetting your password or contacting Skype support. |
| Skype video calls not working on browser | Check if your browser supports video calling on Skype. Update your browser to the latest version or try using a different browser that is compatible with Skype video calls. |
| Skype web app crashing or freezing | Try clearing your browser cache and cookies, or try disabling any browser extensions that may be causing conflicts with Skype. |
FAQs
Is there a problem with Skype right now?
Yes, there is currently no problem with Skype as its status is UP.
Why is Skype no longer working?
Skype may no longer be working due to factors such as a lack of internet connection, outdated software, or security settings blocking the program.
How do I create a new Skype account?
To create a new Skype account, you can either select “Create new account” in the Skype sign in window or go directly to the Create an account page. Follow the prompts to set up your new account.
Why do I need a Microsoft account to sign into Skype?
I need a Microsoft account to sign into Skype because it is used to access many Microsoft devices and services, ensuring that my files, photos, contacts, and settings can securely follow me to any device.