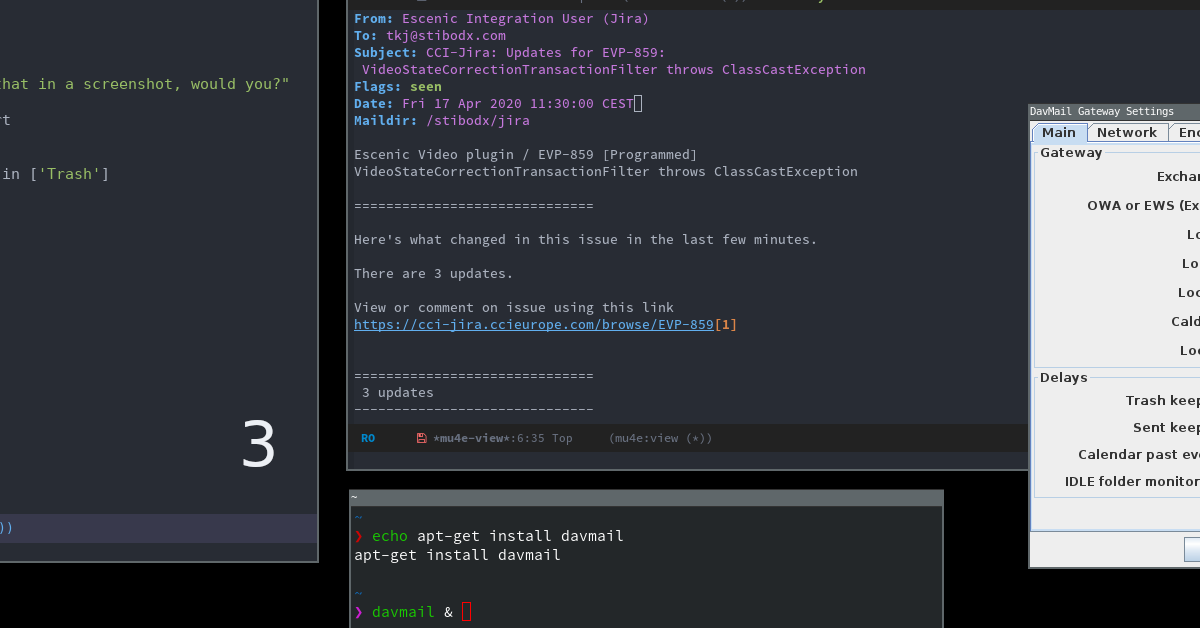
Are you experiencing issues with Outlook 365 getting stuck while updating your inbox and outbox?
Recently, Fortect has become increasingly popular as a reliable and efficient way to address a wide range of PC issues. It's particularly favored for its user-friendly approach to diagnosing and fixing problems that can hinder a computer's performance, from system errors and malware to registry issues.
- Download and Install: Download Fortect from its official website by clicking here, and install it on your PC.
- Run a Scan and Review Results: Launch Fortect, conduct a system scan to identify issues, and review the scan results which detail the problems affecting your PC's performance.
- Repair and Optimize: Use Fortect's repair feature to fix the identified issues. For comprehensive repair options, consider subscribing to a premium plan. After repairing, the tool also aids in optimizing your PC for improved performance.
Symptoms and Reasons for Update Issues
Symptoms of update issues in Outlook 365 can include a stuck updating inbox and outbox. This can be frustrating and impact your ability to send and receive emails efficiently.
There are several reasons why this issue may occur, such as corrupted Outlook files, conflicting plug-ins, or antivirus software interfering with the update process.
To fix the stuck updating inbox and outbox in Outlook 365, try restarting Outlook in safe mode by holding down the Ctrl key while opening the program. This will disable any add-ins that may be causing the problem.
If safe mode doesn’t work, try repairing your Microsoft Office installation through the Control Panel on Windows. This can help fix any corrupted files that may be causing the update issue.
Additionally, make sure your antivirus software is not blocking Outlook from updating. You may need to adjust the settings to allow Outlook to function properly.
By troubleshooting these common issues, you can resolve the stuck updating inbox and outbox problem in Outlook 365 and get back to using your email efficiently.
Verifying Application Settings and Connectivity
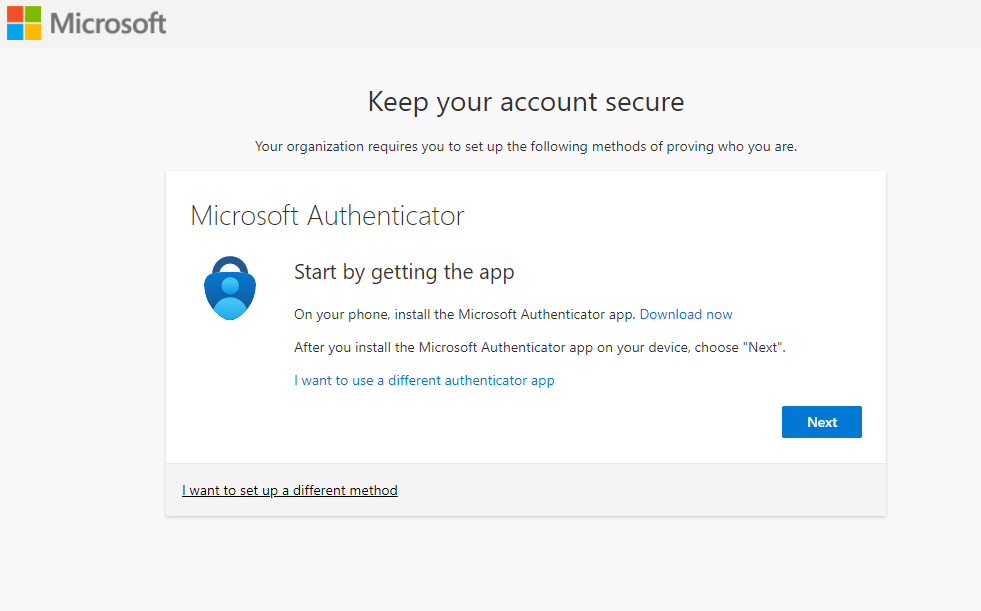
- Check Outlook application settings:
- Open Outlook and navigate to File > Options.
- Ensure that the correct email account is selected under Account Settings.
- Check internet connectivity:
- Ensure that your device is connected to a stable internet connection.
- Try accessing other websites or applications to verify the connection.
- Check server status:
- Visit the Outlook Service Status page to check for any ongoing issues or outages.
- Contact your email provider for assistance if the server status is experiencing problems.
Clearing Cache and Managing Offline Files
To clear the cache and manage offline files in Outlook 365, follow these steps. First, close Outlook and go to the Control Panel on your Windows computer. Next, locate the “Mail” option and click on it. Then, go to “Show Profiles” and select your Outlook profile.
Delete the cache by navigating to the “Data Files” tab and selecting your email account. Click on “Settings” and then “Advanced” to find the option to clear the cache. Once you have done this, reopen Outlook and check if the issue persists.
To manage offline files, go to the “File” tab in Outlook and select “Account Settings.” Click on the “Data Files” tab and choose the offline file you want to manage. From the context menu, select “Open File Location” to access the offline files on your computer.
Solutions for Resolving Update Stuck
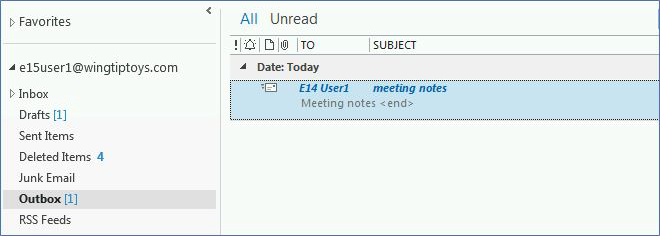
To resolve Outlook 365 being stuck updating the inbox and outbox, try restarting the application first. If that doesn’t work, check for any pending updates for Microsoft Office. If there are updates available, install them and restart the computer.
If the issue persists, repair the Office installation through the Control Panel. Go to Control Panel > Programs > Programs and Features, then select Microsoft Office and click on Repair.
If repairing the installation doesn’t work, try disabling any third-party plug-ins that may be causing the issue. Go to File > Options > Add-ins in Outlook and disable any unnecessary plug-ins.
You can also try running Outlook in safe mode to see if the issue is related to a specific add-in or customization. To do this, press the Windows key + R, type “outlook.exe /safe” and press Enter.
Frequently Asked Questions
How to fix Outlook 365 stuck at updating inbox?
To fix Outlook 365 stuck at updating inbox, first, make sure your internet connection is stable. Then, restart Outlook by closing it completely and reopening it. Additionally, check the status of Outlook services to see if there are any known issues causing the problem.
Why is Outlook’s inbox not updating?
Outlook’s inbox is not updating because the emails are not syncing automatically. To update the inbox, manually update your email folders by clicking the Send/Receive All Folders button in the Send/Receive tab of the ribbon.
How do I fix Outlook 365 stuck on loading profile?
To fix Outlook 365 stuck on loading profile, you can try running Outlook as an Administrator, disconnecting your device from the internet, killing Office-related processes in Task Manager, turning off hardware acceleration, repairing corrupted Outlook files, fixing corrupted Office files, and creating a new Outlook profile.
How do I force Outlook to update all folders?
To force Outlook to update all folders, you can manually synchronize by selecting Send/Receive on the Outlook ribbon, then choosing Update Folder to sync one folder or Send/Receive All Folders to sync all offline folders.






