
Are you experiencing the frustrating issue of a new hard drive operating system not being found? Here are 8 ways to fix it.
Recently, Fortect has become increasingly popular as a reliable and efficient way to address a wide range of PC issues. It's particularly favored for its user-friendly approach to diagnosing and fixing problems that can hinder a computer's performance, from system errors and malware to registry issues.
- Download and Install: Download Fortect from its official website by clicking here, and install it on your PC.
- Run a Scan and Review Results: Launch Fortect, conduct a system scan to identify issues, and review the scan results which detail the problems affecting your PC's performance.
- Repair and Optimize: Use Fortect's repair feature to fix the identified issues. For comprehensive repair options, consider subscribing to a premium plan. After repairing, the tool also aids in optimizing your PC for improved performance.
Understanding the “Operating System Not Found” Error
When you encounter the “Operating System Not Found” error on a new hard drive, it can be frustrating and confusing. This error typically indicates that the computer is unable to locate the operating system on the hard drive, preventing it from booting up properly.
One common cause of this error is a problem with the master boot record or the disk partitioning. These issues can prevent the computer from properly booting into the operating system.
Another potential cause of the error is a computer virus or malware that has affected the boot process. In some cases, the BIOS settings may also need to be adjusted to properly recognize the new hard drive.
To fix this error, you can try reinstalling the operating system on the new hard drive, using a Windows installation disc or USB drive. You can also try using the Recovery Console to repair any issues with the boot process.
If these methods do not resolve the issue, it may be necessary to seek assistance from a professional or consult the Microsoft Knowledge Base for more advanced troubleshooting steps.
Initial Steps: Disconnect Peripherals and Reset BIOS

To start troubleshooting the “Operating System Not Found” issue with a new hard drive, start by disconnecting all peripherals such as external hard drives, USB drives, and printers from the computer. Sometimes, these devices can interfere with the boot process and cause the operating system not to be found.
After disconnecting peripherals, the next step is to reset the BIOS. This can be done by entering the BIOS setup during the computer’s startup process and restoring it to its default settings. This may help resolve any configuration issues that are preventing the new hard drive from being recognized.
Once you have disconnected peripherals and reset the BIOS, try restarting the computer to see if the issue has been resolved. If the “Operating System Not Found” error persists, then you may need to explore other troubleshooting methods to fix the problem.
Diagnostic Measures: Check BIOS and Test Hard Drive
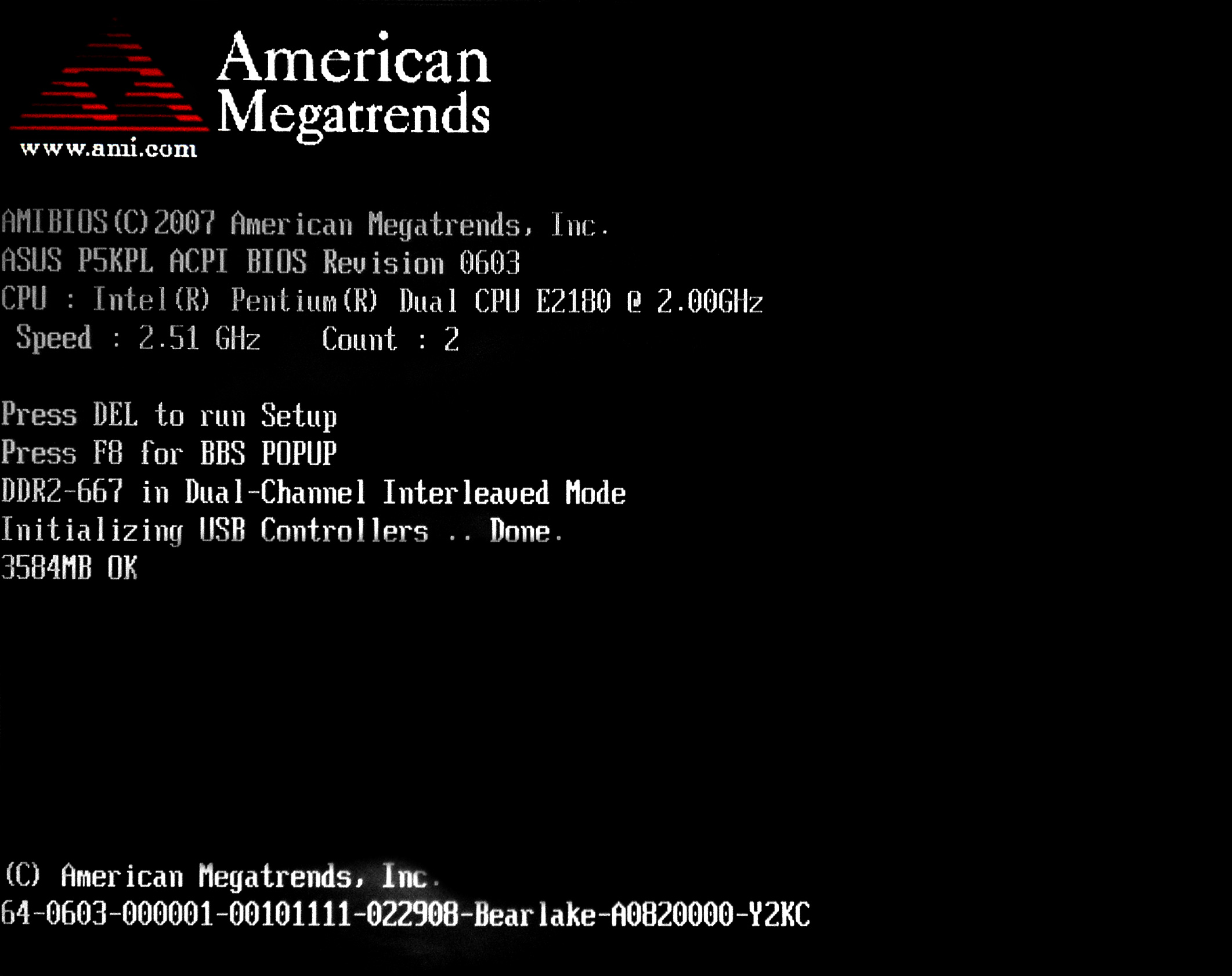
| Step | Description |
|---|---|
| 1 | Access BIOS settings by restarting the computer and pressing the designated key (e.g. F2 or Del) to enter BIOS. Check if the new hard drive is detected by the BIOS. |
| 2 | If the new hard drive is not detected in BIOS, check the physical connections and ensure the drive is properly connected to the motherboard and power supply. |
| 3 | If the connections are secure and the drive is still not detected, try using a different SATA port or cable to rule out potential hardware issues. |
| 4 | If the drive is detected in BIOS, test the hard drive for errors using diagnostic tools such as CHKDSK for Windows or Disk Utility for Mac. |
| 5 | Run a hardware diagnostic test on the hard drive using specialized software provided by the manufacturer (e.g. Western Digital Data Lifeguard Diagnostics or Seagate SeaTools). |
Repair Strategies: Fix Boot Records and Enable UEFI Settings
To fix boot records and enable UEFI settings on a new hard drive with an “Operating System Not Found” error, you can start by accessing the UEFI settings on your computer. Restart your computer and press the specified key (usually F2, F10, or Del) to enter the UEFI settings.
Once in the UEFI settings, navigate to the Boot tab and ensure that the new hard drive is recognized as a bootable device. Set the new hard drive as the first boot device, save the changes, and exit the UEFI settings.
If the issue persists, you can use the Windows Recovery Console to repair the master boot record. Insert the Windows installation disc or USB, restart the computer, and boot from the installation media. Choose the “Repair your computer” option, select the Command Prompt, and run the following command: bootrec /fixmbr.
After repairing the boot records, restart the computer and check if the “Operating System Not Found” error is resolved. If not, you may need to consider other repair strategies such as checking for disk partitioning issues or potential computer viruses.
Advanced Solutions: Use Recovery Tools and Contact Manufacturer
- Use Recovery Tools
- Boot from the installation media or recovery drive.
- Select “Repair your computer” from the installation screen.
- Choose “Troubleshoot” and then “Advanced options.”
- Select “Automatic Repair” to fix any startup issues.
- Contact Manufacturer
- Check the manufacturer’s website for any specific tools or instructions for repairing the hard drive.
- Reach out to the manufacturer’s customer support for assistance.
- Explain the issue in detail and follow any troubleshooting steps provided.








