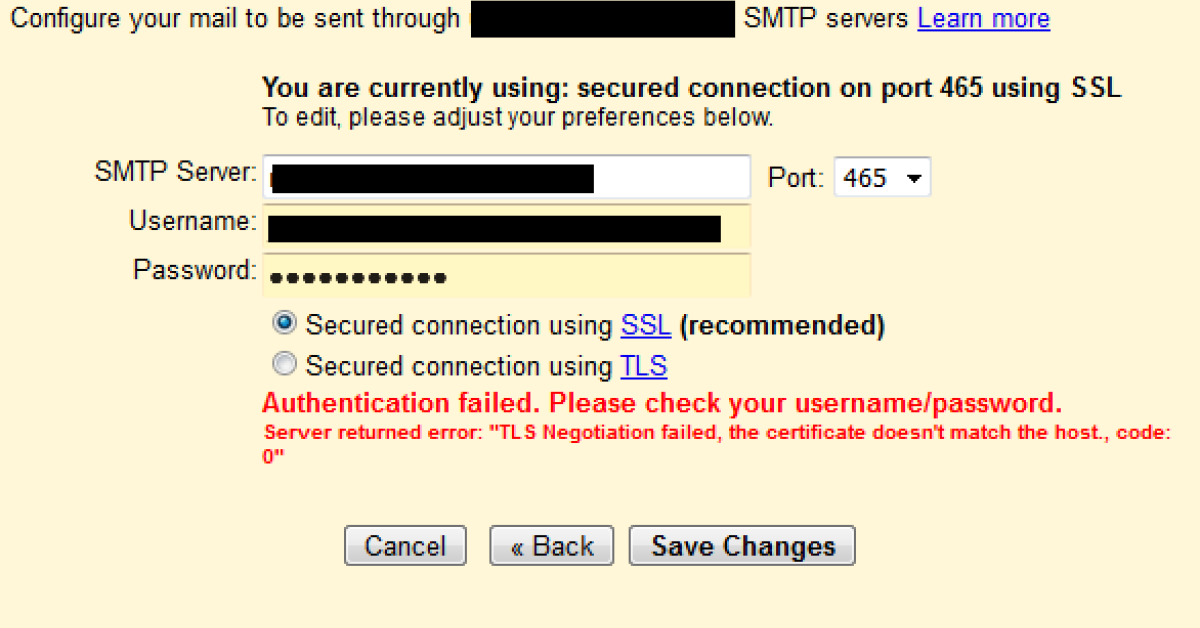
Today, I will guide you on how to fix the ISDone.dll error that often occurs when installing games on your computer.
Recently, Fortect has become increasingly popular as a reliable and efficient way to address a wide range of PC issues. It's particularly favored for its user-friendly approach to diagnosing and fixing problems that can hinder a computer's performance, from system errors and malware to registry issues.
- Download and Install: Download Fortect from its official website by clicking here, and install it on your PC.
- Run a Scan and Review Results: Launch Fortect, conduct a system scan to identify issues, and review the scan results which detail the problems affecting your PC's performance.
- Repair and Optimize: Use Fortect's repair feature to fix the identified issues. For comprehensive repair options, consider subscribing to a premium plan. After repairing, the tool also aids in optimizing your PC for improved performance.
Increasing Virtual Memory and Hard Disk Space
- Check Virtual Memory Settings:
- Open Control Panel and go to System and Security.
- Click on System and then on Advanced system settings.
- Go to the Advanced tab and click on Settings under the Performance section.
- Go to the Advanced tab and click on Change under the Virtual Memory section.
- Uncheck the box that says Automatically manage paging file size for all drives.
- Select the drive where the game is being installed and click on Custom size.
- Set the Initial size and Maximum size to a higher value, such as 4096 MB (4 GB).
- Click Set and then OK to save the changes.
- Free Up Hard Disk Space:
- Open File Explorer and go to the drive where the game is being installed.
- Delete any unnecessary files or programs to free up space.
- Empty the Recycle Bin to permanently delete files.
- Run a disk cleanup by right-clicking on the drive, selecting Properties, and clicking on Disk Cleanup.
- Check the box next to the file types you want to delete and click OK.
Checking and Repairing RAM and Hard Disk Errors
To address ISDone.dll errors when installing games, it is crucial to first check for any issues with your computer’s RAM and hard disk. These errors can often be caused by faulty memory or disk problems that need to be resolved before attempting to install any software.
Start by running a Memtest86 scan to check for any memory issues. This tool will help you identify any bad sectors or errors in your computer’s RAM that may be causing the ISDone.dll error during game installations.
Next, you should also check for any hard disk errors that could be impacting the installation process. Use the built-in Windows Disk Check tool to scan and repair any bad sectors on your hard drive. This will help ensure that your disk is functioning properly and prevent any errors during game installations.
If you continue to experience ISDone.dll errors after checking and repairing your RAM and hard disk, it may be helpful to try reinstalling the game on a different disk partition. Sometimes, errors can occur due to issues with the current disk partition, so moving the installation to a different location can help resolve the problem.
Re-registering the DLL File and System File Scans
To fix the ISDone.dll error when installing games, re-registering the DLL file and conducting system file scans can help resolve the issue. To re-register the DLL file, follow these steps:
1. Press Windows key + R to open the Run dialog box.
2. Type “cmd” and press Enter to open the Command Prompt.
3. Enter the following command: “regsvr32 isdone.dll” and press Enter.
4. Wait for the confirmation message that the DLL file has been successfully registered.
After re-registering the DLL file, it is recommended to conduct system file scans to check for any corrupted files. Here’s how you can do it:
1. Press Windows key + X and select Command Prompt (Admin) from the menu.
2. Type “sfc /scannow” and press Enter to start the System File Checker scan.
3. Wait for the scan to complete, and follow any on-screen instructions if prompted.
By re-registering the DLL file and running system file scans, you can potentially fix the ISDone.dll error and successfully install games on your computer. If the error persists, consider checking for other possible causes such as memory paging, computer viruses, or malware that may be affecting the installation process.
Adjusting Antivirus Settings and Using Safe Mode
To adjust antivirus settings and use Safe Mode to fix ISDone.dll errors when installing games, follow these steps:
First, **disable your antivirus software temporarily** before attempting to install the game. Some antivirus programs may mistakenly flag the ISDone.dll file as a threat, causing installation errors.
Next, **boot your computer into Safe Mode** to prevent any interference from other programs or services. To do this, restart your computer and press the F8 key repeatedly as it boots up. Select “Safe Mode” from the menu that appears.
In Safe Mode, **try reinstalling the game** to see if the ISDone.dll error persists. Safe Mode limits the number of programs running on your computer, which can help identify if the error is caused by a conflicting software.
If the error still occurs, **check your antivirus settings** for any options related to file scanning or quarantining. Whitelist the game installation directory and the ISDone.dll file to prevent any interference during the installation process.
Additionally, **run a malware scan** on your computer to ensure that no malicious software is causing the ISDone.dll error. Malware can sometimes corrupt system files, leading to installation issues.
After adjusting your antivirus settings and using Safe Mode, **retry installing the game** to see if the ISDone.dll error has been resolved. If the error persists, you may need to **consult online forums or support** for further troubleshooting steps.
Frequently Asked Questions
How do I fix ISDone DLL error?
To fix the ISDone DLL error, you can try running the game’s installer with admin rights, in compatibility mode, and at high priority. Additionally, running system file and image scans, increasing virtual memory allocation, and installing any missing Visual C++ Redistributables may help resolve the issue.
How do I manually fix DLL errors?
To manually fix DLL errors, you can try rebooting the computer, checking the Recycle Bin, using System Restore, using a File Recovery Tool, running System File Checker, running DISM, scanning for Malwares or Viruses, and re-installing the software.
How do I fix DLL errors in games?
To fix DLL errors in games, you can reinstall the game that is showing the error. This should properly install and register the DLL file again, resolving the issue.
How do I get rid of DLL error messages?
To get rid of DLL error messages, you can try various methods such as cleaning the Windows registry, re-registering the DLL file, running a virus scan, updating drivers, repairing system files using the SFC utility, and reinstalling the affected software.






