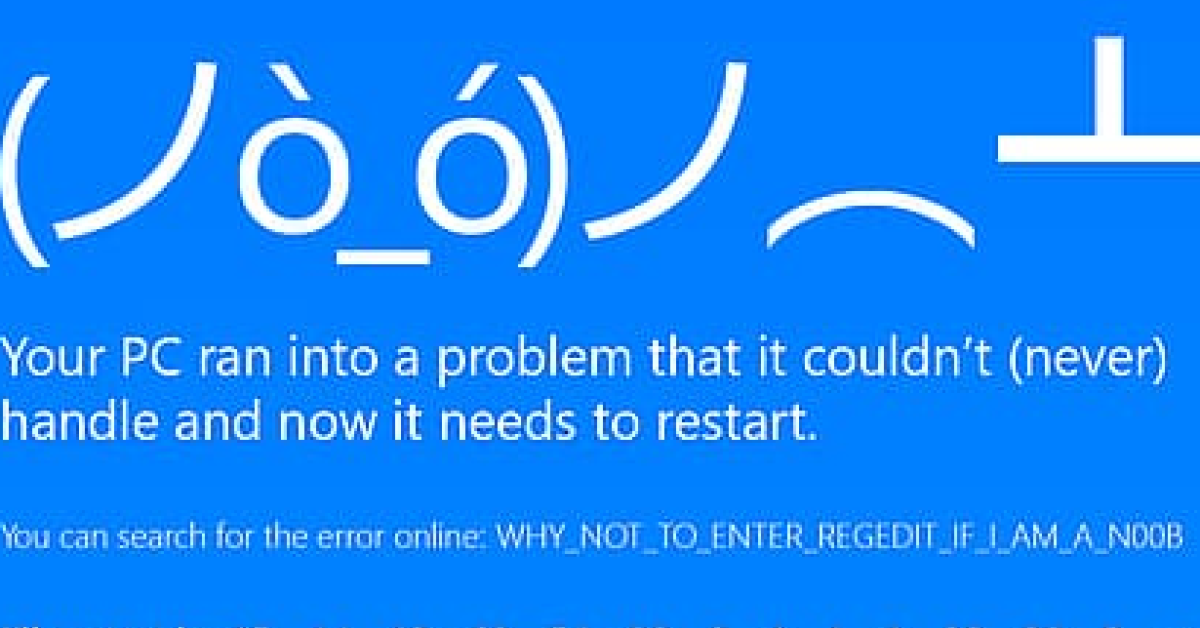
In this article, I will discuss how to fix IRQL_LESS_OR_NOT_EQUAL errors on Windows 10.
Recently, Fortect has become increasingly popular as a reliable and efficient way to address a wide range of PC issues. It's particularly favored for its user-friendly approach to diagnosing and fixing problems that can hinder a computer's performance, from system errors and malware to registry issues.
- Download and Install: Download Fortect from its official website by clicking here, and install it on your PC.
- Run a Scan and Review Results: Launch Fortect, conduct a system scan to identify issues, and review the scan results which detail the problems affecting your PC's performance.
- Repair and Optimize: Use Fortect's repair feature to fix the identified issues. For comprehensive repair options, consider subscribing to a premium plan. After repairing, the tool also aids in optimizing your PC for improved performance.
Common Causes and Occurrences
Some common causes of IRQL_LESS_OR_NOT_EQUAL errors in Windows 10 include issues with device drivers, software conflicts, and corrupted system files. These errors can occur when there is a mismatch in memory access requests from different programs or drivers.
One common occurrence of this error is after a Windows Update, where a new driver or software update may not be compatible with your system. Another common cause is outdated or faulty device drivers that need to be updated or replaced.
To fix IRQL_LESS_OR_NOT_EQUAL errors in Windows 10, update your device drivers to the latest version. You can do this by going to the manufacturer’s website or using a driver update tool. Additionally, run a system scan to check for any corrupted system files using the built-in Windows System File Checker tool.
It is also recommended to uninstall any recently installed software or drivers that may be causing conflicts. Running a full system scan with your antivirus software can help detect and remove any malware that may be causing the error.
Effective Troubleshooting Techniques
-
Restart Your Computer
- Shut down your computer completely
- Wait a few minutes before turning it back on
- Check if the error message persists
-
Update Windows
- Go to Settings
- Click on Update & Security
- Check for updates and install any available updates
-
Check for Driver Updates
- Open Device Manager by pressing Win+X
- Look for any devices with a yellow exclamation mark
- Right-click on the device and select Update driver
-
Run a System File Checker Scan
- Open Command Prompt as an administrator
- Type sfc /scannow and press Enter
- Wait for the scan to complete and follow any on-screen instructions
Recommended Solutions for Resolution
1. Update Windows: Make sure your Windows operating system is up to date by checking for the latest updates through Windows Update.
2. Update Device Drivers: Update your device drivers, especially those related to hardware components like graphics cards or network adapters. Visit the manufacturer’s website to download and install the latest drivers.
3. Check for Malware: Run a full scan with your antivirus software to check for any malware that may be causing the IRQL_LESS_OR_NOT_EQUAL error.
4. Disable Overclocking: If you have overclocked your system, consider disabling it as it can sometimes lead to stability issues and errors.
5. Use System Restore: If the error started occurring after a recent change or installation, you can use System Restore to revert your system back to a previous state.
6. Seek Professional Help: If you have tried these solutions and are still experiencing the error, it may be best to seek help from Microsoft support or a tech professional for further assistance.
Additional Tips and Conclusion
| Additional Tips |
|---|
| 1. Check for driver updates regularly to ensure all your hardware is running smoothly. |
| 2. Use System Restore to roll back to a previous working state if the error persists. |
| 3. Run a full system scan for malware using Windows Defender or a third-party antivirus program. |
| 4. Disable unnecessary startup programs to reduce the chances of conflicts causing the error. |
F.A.Q.
How to fix irql_less_or_not_equal error?
To fix the IRQL_LESS_OR_NOT_EQUAL error, you can start by fixing corrupted system files with DISM & SFC, performing a system restore, updating Windows & drivers, running a memory test, checking storage health and considering replacing the OS drive if necessary, clean installing graphics drivers, and disabling third party services.
How do I fix Driver_irql_not_less_or_equal error on Windows 11?
To fix the Driver_irql_not_less_or_equal error on Windows 11, consider reinstalling the graphics driver. This can often resolve BSoD errors and other related issues stemming from the graphics driver.
How do I fix a blue screen error?
To fix a blue screen error, you can start by shutting down the computer, disconnecting all USB devices except for the mouse and keyboard, then rebooting in Safe Mode with Networking. From there, you can uninstall recently installed software, roll back or disable drivers, scan for malware, run an SFC scan, and check your hard drive for any issues.








