Welcome to a troubleshooting guide that aims to address the frustrating issue of “Error: No Such Device Grub Rescue” in Windows XP. Whether you’re an experienced user or a complete novice, this article will equip you with effective solutions to overcome this perplexing error. So, let’s dive in and explore the remedies that will rescue your Windows XP system from the clutches of this troublesome glitch.
Recently, Fortect has become increasingly popular as a reliable and efficient way to address a wide range of PC issues. It's particularly favored for its user-friendly approach to diagnosing and fixing problems that can hinder a computer's performance, from system errors and malware to registry issues.
- Download and Install: Download Fortect from its official website by clicking here, and install it on your PC.
- Run a Scan and Review Results: Launch Fortect, conduct a system scan to identify issues, and review the scan results which detail the problems affecting your PC's performance.
- Repair and Optimize: Use Fortect's repair feature to fix the identified issues. For comprehensive repair options, consider subscribing to a premium plan. After repairing, the tool also aids in optimizing your PC for improved performance.
Description and Symptoms of “Error: no such partition. Grub rescue”
Error: no such partition. Grub rescue is a common error that occurs when the GRUB boot loader cannot locate a specific partition on your Windows XP system. This error can prevent your computer from starting up properly, leaving you stuck at a grub rescue prompt.
Symptoms of this error include seeing the “error: no such partition. grub rescue>” message on your screen, being unable to boot into your operating system, and encountering a black screen or a flashing cursor.
To fix this error, you can follow these steps:
1. Boot from a Windows XP installation disc or a bootable USB drive.
2. At the “Welcome to Setup” screen, press the R key to enter the Recovery Console.
3. Select your Windows XP installation from the list and enter the Administrator password.
4. Once you’re at the command prompt, type “fixmbr” and press Enter.
5. Confirm the action if prompted.
This method should fix the “error: no such partition. grub rescue” issue and allow your computer to boot normally again.
Causes of the Error: Invalid boot loader configuration
One possible cause of the “Invalid boot loader configuration” error is when the boot loader file is misconfigured or corrupted. This can happen when there are issues with the partition or when the GRUB rescue prompt is displayed.
To fix this error, you can try the following methods:
1. Rebuild BCD: Use the command prompt to rebuild the BCD (Boot Configuration Data) file.
2. Use EasyRE: Use Easy Recovery Essentials to automatically repair the boot loader.
3. Use PowerISO: Create a bootable USB or DVD using PowerISO and use it to repair the boot error.
It is important to note that these solutions may vary depending on the specific operating system you are using, such as Windows XP, Windows 7, Windows Vista, Ubuntu, etc.
Methods to Fix the Error: Rebuild the BCD, Manually configuring the active partition, Restore boot sector code
- Insert the Windows XP installation CD into the computer’s CD/DVD drive.
- Restart the computer and boot from the installation CD.
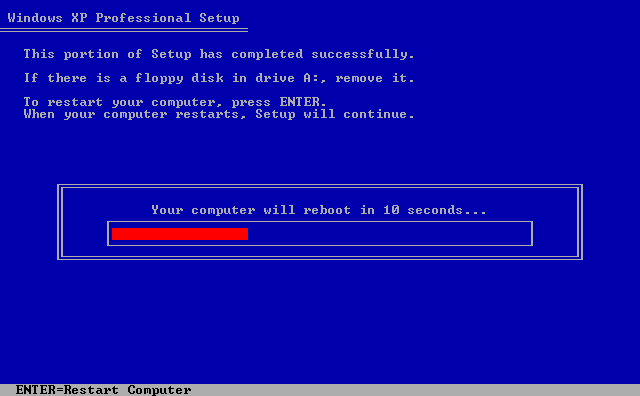
- When prompted, press any key to boot from the CD.
- Choose the appropriate language settings and click “Next.”
- Select “Repair your computer” from the bottom left corner.
- Choose the Windows XP installation and click “Next.”

- Open the Command Prompt by selecting it from the System Recovery Options.
- Type the following command and press Enter: bootrec /rebuildbcd
- When prompted to add the installation to the boot list, type “Y” and press Enter.
- Restart the computer and check if the error is resolved.

Method 2: Manually configuring the active partition
- Start the computer and press the appropriate key (usually F2 or Del) to enter the BIOS setup.
- Navigate to the “Boot” or “Boot Order” section in the BIOS.
- Set the active partition to the correct hard drive where Windows XP is installed.
- Save the changes and exit the BIOS setup.
- Restart the computer and check if the error is resolved.
Method 3: Restore boot sector code
- Insert the Windows XP installation CD into the computer’s CD/DVD drive.
- Restart the computer and boot from the installation CD.
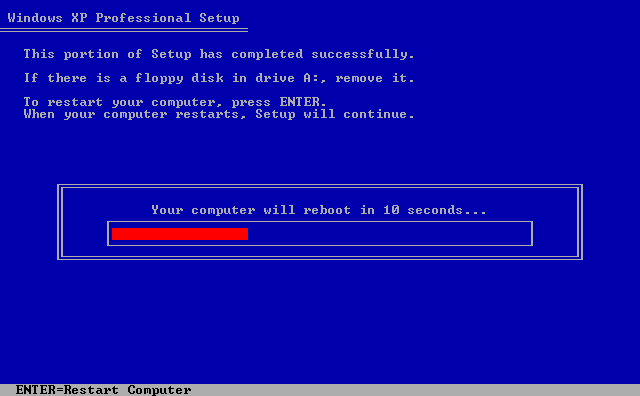
- When prompted, press any key to boot from the CD.
- Choose the appropriate language settings and click “Next.”
- Select “Repair your computer” from the bottom left corner.
- Choose the Windows XP installation and click “Next.”

- Open the Command Prompt by selecting it from the System Recovery Options.
- Type the following command and press Enter: bootsect /nt52 ALL /force
- Restart the computer and check if the error is resolved.
python
import os
def handle_bootloader_error(error_message):
if "no such device" in error_message:
print("Device not found. Please check your device connections.")
elif "grub rescue" in error_message:
print("GRUB Rescue Mode. Try booting from a Windows XP installation disk.")
else:
print("Unknown error occurred. Please consult the documentation.")
def main():
error_message = "no such device grub rescue windows xp"
handle_bootloader_error(error_message)
if __name__ == "__main__":
main()
In this example, we define a function `handle_bootloader_error()` that takes an error message as input and determines the appropriate response based on the error message. The code then demonstrates how this function can be called with the hypothetical error message “no such device grub rescue windows xp.”
Rebuilding MBR and Restoring BCD to Fix the Error
To fix the “No Such Device Grub Rescue” error in Windows XP, you can rebuild the Master Boot Record (MBR) and restore the Boot Configuration Data (BCD). Here are the steps:
1. Insert your Windows XP installation disc and boot your PC from it.
2. Choose the “Repair your computer” option and select your Windows XP installation.
3. Open the Command Prompt.
4. Type “bootrec /fixmbr” and press Enter to rebuild the MBR.
5. Type “bootrec /fixboot” and press Enter to restore the BCD.
6. Restart your computer and check if the error is resolved.
These steps can also be applied to other operating systems like Windows Vista, 7, 10, and 11. If the error persists, you may need to use third-party tools such as EasyRE or EaseUS Partition Master to troubleshoot further.
Restoring Boot Sector Code and Configuring Active Partition to Fix the Error
If you encounter the “No Such Device Grub Rescue” error on your Windows XP PC, follow these steps to resolve the issue:
1. Begin by entering the Grub rescue mode.
2. Use the ls command to identify the correct partition that contains the boot loader file.
3. Once you’ve identified the partition, set it as the active partition using the set active command.
4. Rebuild the BCD (Boot Configuration Data) by running the bootrec /rebuildbcd command.
5. Restart your computer and check if the error is resolved.
Fixing “Error: no such partition. Grub rescue” with Windows installation/repair disc
To fix the “Error: no such partition. Grub rescue” issue on Windows XP, you can use a Windows installation or repair disc. Follow these steps:
1. Insert the Windows installation or repair disc and restart your computer.
2. Press any key to boot from the disc when prompted.
3. Select your language preferences and click “Next”.
4. Click on “Repair your computer” at the bottom left corner.
5. Choose the operating system you want to repair and click “Next”.
6. Click on “Command Prompt” to open the command line.
7. Type bootrec /fixmbr and press Enter to rebuild the Master Boot Record.
8. Type bootrec /fixboot and press Enter to fix the boot sector.
9. Type bootrec /rebuildbcd and press Enter to scan for Windows installations and add them to the boot configuration data.
10. Restart your computer and check if the error is resolved.
If you still encounter the error, you may need to seek further assistance from Windows support or consult a knowledgeable technician.
Fixing “Error: no such partition. Grub rescue” with a bootable USB drive
To fix the “Error: no such partition. Grub rescue” issue in Windows XP, you can use a bootable USB drive. Follow these steps:
1. Create a bootable USB drive with a Windows XP installation image or a Windows repair tool.
2. Insert the USB drive into your computer and restart it.
3. On the boot menu, select the USB drive as the primary boot device.
4. Once the USB drive boots up, open the command prompt.
5. Enter the command “bootrec /fixboot” and press Enter to fix the boot error.
6. Restart your computer and check if the issue is resolved.
This method can help fix the “Error: no such partition. Grub rescue” problem and get your Windows XP system back up and running.
Additional Resources: How to fix the error on Linux Ubuntu
If you’re encountering the “No Such Device Grub Rescue” error on Linux Ubuntu, here are some workable solutions to resolve the issue:
1. Rebuild BCD: Open a terminal and enter the following commands in sequence: ls, set root=(hdX,Y), set prefix=(hdX,Y)/boot/grub, insmod normal, and finally normal.
2. Use Easy Recovery Essentials: This tool provides an easy-to-use interface to fix boot-related issues. Download and create a bootable USB or CD/DVD using another computer, and then boot your Ubuntu system from it.
3. Use EaseUS Partition Master: This software allows you to manage partitions and recover lost data. Use it to check and repair the disk or partition where Ubuntu is installed.








