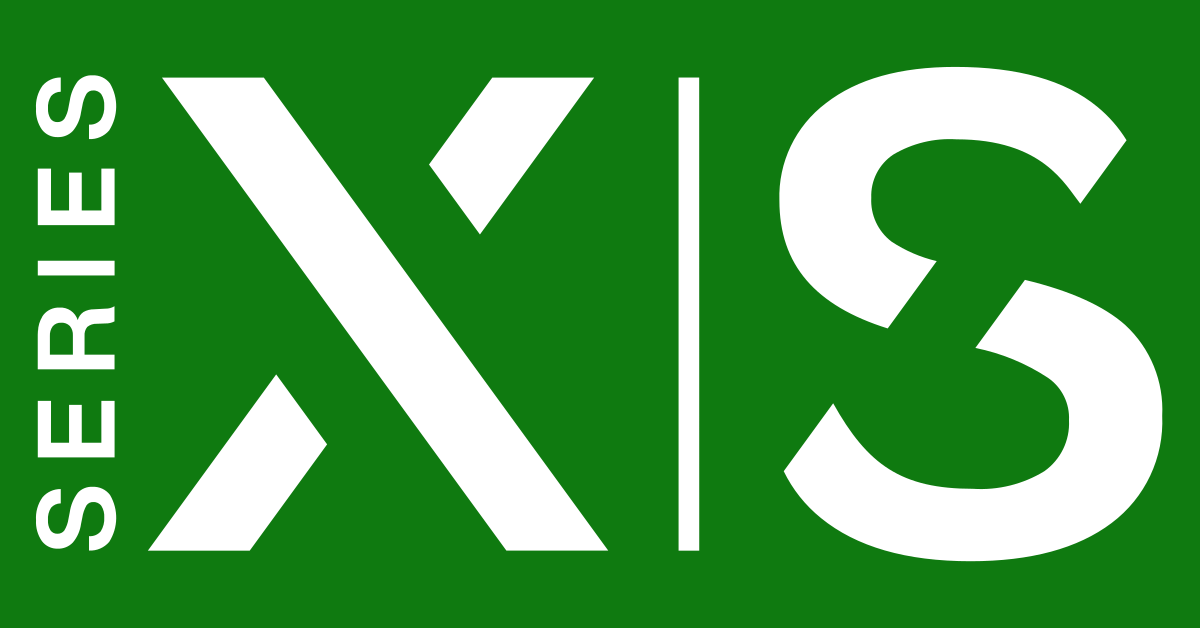
I will be discussing how to fix Xbox Error Code 0x82D40007 on the Series X/S.
Recently, Fortect has become increasingly popular as a reliable and efficient way to address a wide range of PC issues. It's particularly favored for its user-friendly approach to diagnosing and fixing problems that can hinder a computer's performance, from system errors and malware to registry issues.
- Download and Install: Download Fortect from its official website by clicking here, and install it on your PC.
- Run a Scan and Review Results: Launch Fortect, conduct a system scan to identify issues, and review the scan results which detail the problems affecting your PC's performance.
- Repair and Optimize: Use Fortect's repair feature to fix the identified issues. For comprehensive repair options, consider subscribing to a premium plan. After repairing, the tool also aids in optimizing your PC for improved performance.
Verify Game Ownership and Subscription Status
To verify your game ownership and subscription status on your Xbox Series X/S console, you can check your account settings in the Xbox menu. Make sure you are signed in with the correct account that purchased or has access to the game in question. Additionally, confirm your subscription status for any services required to play the game. If you are still experiencing the error code 0x82D40007, try restarting your console and checking for any pending updates. If the issue persists, contact Xbox support for further assistance.
Ensure Xbox Live Services are Operational
To ensure Xbox Live services are operational, first check the Xbox Live status page for any reported issues. If there are no known problems, restart your console and sign out of your account, then sign back in. Make sure your internet connection is stable and performing well. If the issue persists, try clearing the cache on your console or restarting your router. If all else fails, contact Xbox support for further assistance.
Restart Console and Network Equipment
- Turn off the Xbox Series X/S console by holding down the power button for at least 10 seconds
- Unplug the power cable from the console and wait for 30 seconds
- Plug the power cable back in and turn on the console
- Restart your modem/router by unplugging the power cable, waiting for 30 seconds, and plugging it back in
- Wait for the modem/router to fully restart and reconnect to the internet
- Check if the Xbox Error Code 0x82D40007 is resolved
Sign Out and Re-Add Profile
If you are experiencing Xbox Error Code 0x82D40007 on your Series X/S, one possible solution is to sign out and re-add your profile. This can help refresh your account information and potentially resolve the issue. To do this, go to the Settings menu on your Xbox console, select Account, then Sign Out. After signing out, go back to the same menu and choose Add New to re-add your profile.
Make sure to enter your login information correctly to ensure a successful reconnection. This simple step may help troubleshoot the error code and get you back to gaming without any issues.
F.A.Qs
What does error 0x82d40004 mean?
Error 0x82d40004 means there may be trouble checking usage rights, possibly due to dirty disc games.
What is error code 0x82d40006 on Xbox?
Error code 0x82d40006 on Xbox may indicate that your console needs a new MAC address or that your router needs to be restarted.
How do I fix error 0x803f8007?
To fix error 0x803f8007, you need to sign in to your account and check the order status of the game or game add-on. If it shows as Cancelled or Refunded, you no longer own the content and won’t be able to play it.








