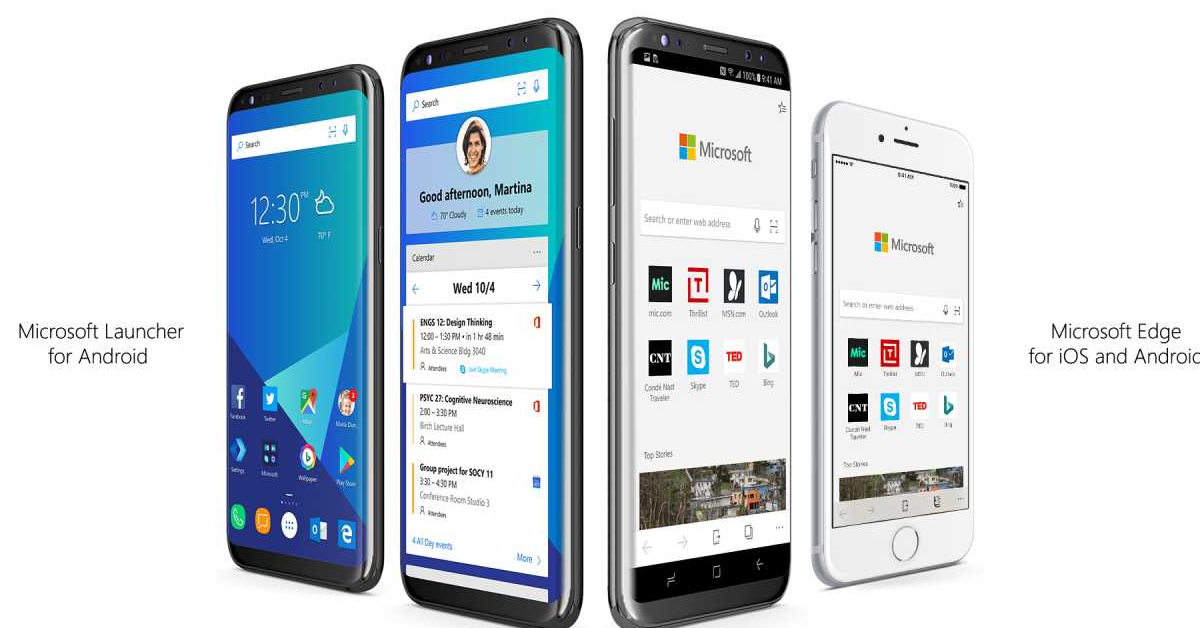
In this article, I will discuss how to download and configure Microsoft Edge for business use offline.
Recently, Fortect has become increasingly popular as a reliable and efficient way to address a wide range of PC issues. It's particularly favored for its user-friendly approach to diagnosing and fixing problems that can hinder a computer's performance, from system errors and malware to registry issues.
- Download and Install: Download Fortect from its official website by clicking here, and install it on your PC.
- Run a Scan and Review Results: Launch Fortect, conduct a system scan to identify issues, and review the scan results which detail the problems affecting your PC's performance.
- Repair and Optimize: Use Fortect's repair feature to fix the identified issues. For comprehensive repair options, consider subscribing to a premium plan. After repairing, the tool also aids in optimizing your PC for improved performance.
Downloading Offline Installers
![]()
To download the Microsoft Edge offline installer for business use, first visit the official Microsoft website. Look for the offline installer option and click on the download button. Save the file to your computer.
Next, locate the downloaded installer file on your computer and double-click on it to start the installation process. Follow the on-screen instructions to complete the installation.
Once Microsoft Edge is installed, you can configure it for business use by customizing settings such as default search engine, home page, and security preferences.
Consider deploying Microsoft Edge through Group Policy or Microsoft Endpoint Configuration Manager for easier management across multiple devices in your organization.
Comparing Browser Features
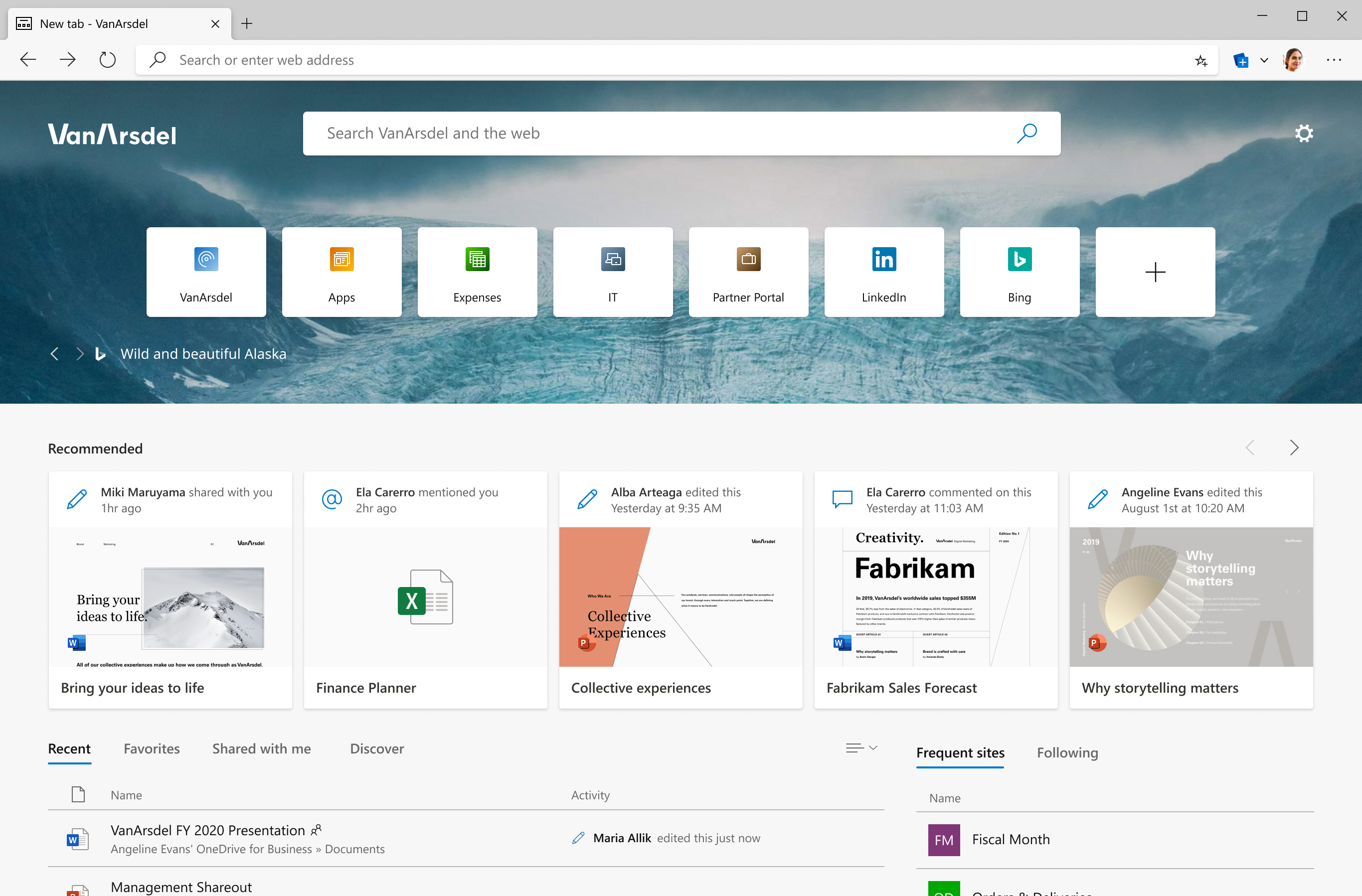
| Browser Feature | Microsoft Edge | Google Chrome | Mozilla Firefox |
|---|---|---|---|
| Offline Installation | Available for free | Available | Not available |
| Customization for Business | Can be configured for business use | Can be configured for business use | Can be configured for business use |
| Security Features | Strong security features | Strong security features | Strong security features |
| Developer Tools | Integrated developer tools | Integrated developer tools | Integrated developer tools |
Accessing Previous Versions
- Step 1: Go to the file or folder where the previous versions are stored.
- Step 2: Right-click on the file or folder and select “Properties.”
- Step 3: Go to the “Previous Versions” tab.
- Step 4: Select the version you want to restore and click “Restore” or “Copy.”
- Step 5: Follow the on-screen instructions to complete the restoration process.
Getting Additional Support
If you need additional support for installing Microsoft Edge offline, you can reach out to Microsoft’s customer support team for assistance. They can provide guidance on the download process and help with any configuration issues you may encounter.
For a more hands-on approach, consider reaching out to IT professionals or consulting forums like Reddit for tips and advice from other users who have experience with Microsoft Edge installation and configuration.
If you are setting up Microsoft Edge for business use, consider working with your company’s IT department to ensure a smooth deployment across all devices.
F.A.Q.
Does Microsoft Edge work offline?
Microsoft Edge does not support Work Offline mode.
How do I update Edge offline?
To update Edge offline, you can download the latest version directly from the Edge download page and use the offline installer, which contains all required setup files and does not need an internet connection during installation.
How do I get to Internet Options in Edge?
To get to Internet Options in Edge, you can access it from the control panel or directly within the Edge browser settings by navigating to edge://settings/defaultBrowser and adjusting the appropriate settings.








