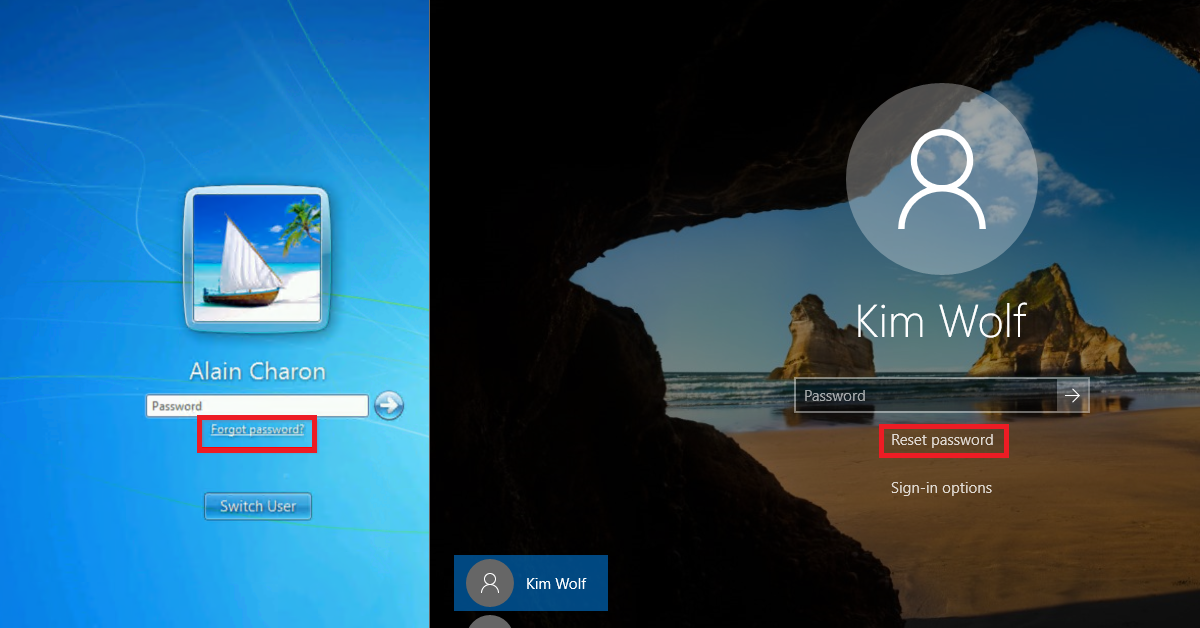
Are you experiencing a black screen after logging in to Windows? It can be frustrating, but don’t worry – I’ve got some troubleshooting tips to help you fix the issue.
Recently, Fortect has become increasingly popular as a reliable and efficient way to address a wide range of PC issues. It's particularly favored for its user-friendly approach to diagnosing and fixing problems that can hinder a computer's performance, from system errors and malware to registry issues.
- Download and Install: Download Fortect from its official website by clicking here, and install it on your PC.
- Run a Scan and Review Results: Launch Fortect, conduct a system scan to identify issues, and review the scan results which detail the problems affecting your PC's performance.
- Repair and Optimize: Use Fortect's repair feature to fix the identified issues. For comprehensive repair options, consider subscribing to a premium plan. After repairing, the tool also aids in optimizing your PC for improved performance.
Understanding the Causes of Black Screens
Causes of Black Screens in Windows
There are several possible causes for encountering a black screen after logging into Windows. One common reason is a problem with the display settings, which may result from an issue with the graphics card or driver. Another possibility is a malware infection, which can interfere with the normal operation of your computer.
Sometimes, a black screen can occur due to a problem with the hardware, such as a faulty connection between the computer and the monitor, or a malfunctioning display device. Additionally, errors in the operating system or software can lead to a black screen after logging in.
To troubleshoot and fix a black screen after logging into Windows, start by rebooting your computer in Safe Mode. This will allow you to identify and resolve any software-related issues that may be causing the problem.
If the issue persists, try connecting your computer to a different monitor or display device to rule out any hardware-related issues. You can also check for updates to your device drivers and operating system, as outdated software can sometimes lead to black screen problems.
For gaming computers or those with high-performance graphics cards, make sure that the drivers are up to date and compatible with your system. It’s also important to check the display resolution settings, as an incorrect resolution can cause a black screen.
In some cases, running a CHKDSK scan to check for errors on your hard disk drive can help resolve black screen issues. You can do this by opening Command Prompt and running the command “chkdsk /f” to scan and fix any disk errors.
If you suspect a malware infection, run a full system scan using your antivirus software to remove any threats that may be causing the black screen problem. It’s also a good idea to ensure that your Windows Update is current, as Microsoft regularly releases patches and updates to address known issues.
Restart Your Computer to Resolve Issues
Restarting your computer can often resolve the black screen issue after logging in to Windows. This simple step can help reset your system and clear any temporary glitches that may be causing the problem.
Step 1: Press the Windows key on your keyboard or click on the Start button, then select the power icon and choose Restart.
Step 2: Once your computer restarts, check to see if the black screen issue has been resolved. If not, you may need to try other troubleshooting steps.
If restarting your computer doesn’t resolve the issue, you may need to consider other factors such as updating your device drivers, checking for Windows updates, or booting into safe mode to diagnose the problem further.
Optimize Startup Applications
- Open Task Manager by pressing Ctrl+Shift+Esc
- Click on the Startup tab at the top of the Task Manager window
- Disable any unnecessary or unwanted startup applications by right-clicking on them and selecting Disable
- Restart your computer and check if the black screen issue persists
Examine Cables and Connections

When troubleshooting a black screen after logging in to Windows, it’s important to start by examining the cables and connections of your computer setup. Check that all cables, including HDMI, DisplayPort, and USB, are securely connected to both your computer and monitor.
Make sure to also check the power connections for your monitor and computer, ensuring that they are plugged in and receiving power.
If you are using a laptop, ensure that the power cable is firmly connected and that the laptop is not in sleep mode.
It’s also a good idea to check for any loose or damaged cables that may be causing the issue.
If the problem persists, try using a different cable or connection to see if the issue is with the cable itself.
By examining the cables and connections of your setup, you can identify and eliminate any potential issues that may be causing the black screen problem.
Unplug Unnecessary Accessories
If you are experiencing a black screen after logging in to Windows, one of the first troubleshooting steps you can take is to unplug any unnecessary accessories from your computer. Sometimes, certain devices or peripherals can cause conflicts or issues that result in a black screen.
Start by disconnecting any external hard drives, USB devices, or additional monitors that are not essential for your computer to function. This includes things like gaming controllers, printers, and other non-essential accessories. Once you have unplugged these devices, try logging in to Windows again to see if the black screen issue has been resolved.
If you are using a laptop, make sure to disconnect any dock or docking station that may be connected to it. Sometimes, these accessories can cause display issues when connected to a laptop, resulting in a black screen after login.
By unplugging unnecessary accessories, you can eliminate potential causes of the black screen issue and narrow down the source of the problem. If the black screen persists even after removing these devices, you can move on to other troubleshooting steps to further diagnose and fix the issue.
Reset BIOS/UEFI and Boot Order
Reset BIOS/UEFI and Boot Order
If you’re experiencing a black screen after logging in to Windows, it may be necessary to reset your BIOS/UEFI settings and boot order. This can help resolve any issues related to your computer’s hardware configuration.
To reset your BIOS/UEFI settings, you will need to access the BIOS/UEFI menu during the boot process. This is usually done by pressing a specific key, such as F2 or Delete, as soon as your computer starts up. Once in the BIOS/UEFI menu, look for an option to reset to default settings. This will vary depending on your computer’s make and model, so refer to the manufacturer’s instructions if you’re unsure.
After resetting the BIOS/UEFI settings, you may also need to adjust the boot order to ensure that your computer is booting from the correct drive. This can also be done from the BIOS/UEFI menu. Look for an option to change the boot order and set your primary drive (usually your main hard drive or SSD) as the first boot device.
Once you’ve made these changes, save and exit the BIOS/UEFI menu. Your computer will then restart with the new settings in place.
If you’re still experiencing a black screen after logging in to Windows, it may be necessary to further troubleshoot your hardware or software. However, resetting the BIOS/UEFI settings and boot order can often resolve issues related to your computer’s configuration.
In conclusion, resetting the BIOS/UEFI settings and boot order can be a helpful step in troubleshooting and fixing a black screen after logging in to Windows. This process can help ensure that your computer is booting from the correct drive and that your hardware configuration is set up correctly. If you continue to experience issues, it may be necessary to seek further assistance or explore other troubleshooting methods.
Launch Windows Repair and Boot into Safe Mode
To troubleshoot and fix a black screen after logging in to Windows, you can try launching Windows Repair and booting into Safe Mode.
To launch Windows Repair, follow these steps:
1. Press the Windows key + R to open the Run dialog.
2. Type “msconfig” and press Enter.
3. In the System Configuration window, go to the Boot tab.
4. Check the box next to Safe boot and select Minimal.
5. Click OK and restart your computer.
After restarting, your computer will boot into Safe Mode, allowing you to troubleshoot the black screen issue without unnecessary programs and drivers running.
In Safe Mode, you can try updating your device drivers or running a virus scan to check for any potential malware causing the black screen. If the issue persists, you may need to perform a system restore or use the Windows Repair tool to fix any corrupted system files.
Update, Reset, or Remove Applications and Drivers
If you are experiencing a black screen after logging in to Windows, it may be due to incompatible or outdated applications and drivers. To troubleshoot and fix this issue, you can update, reset, or remove these applications and drivers.
First, try updating your applications and drivers. This can be done through the Windows Update feature or by visiting the manufacturer’s website to download the latest versions. Updating your applications and drivers can resolve compatibility issues and improve overall system stability.
If updating doesn’t solve the issue, you can try resetting the applications and drivers. This can be done through the Control Panel or Settings menu in Windows. Look for the specific application or driver that may be causing the black screen issue and initiate the reset process.
If updating and resetting still doesn’t fix the problem, you may need to remove the applications and drivers causing the issue. Use the Control Panel or Settings menu to uninstall the problematic applications and drivers from your system. Once removed, you can consider reinstalling them or finding alternative solutions.
By updating, resetting, or removing applications and drivers, you can troubleshoot and fix the black screen issue after logging in to Windows. These simple steps can help resolve compatibility issues and improve the overall performance of your system.
Scan for and Remove Malware
If Windows Defender doesn’t find any malware, you can try using another antivirus program to double-check. Run a full system scan with the alternative antivirus software to ensure that no malware is causing the black screen.
In some cases, malware can hide from antivirus programs. If you suspect that malware is causing the black screen, you can use a specialized antimalware tool to perform a more thorough scan. Download and run a reputable antimalware tool to check for any hidden malware that could be causing the issue.
If the malware scan doesn’t find any issues, you can try using System Restore to revert your computer to a previous state before the black screen issue occurred. Open System Restore by typing “create a restore point” in the Windows search bar, then select System Restore and follow the on-screen instructions to restore your system to a previous state. This can help eliminate any software-related issues that may be causing the black screen problem.
If the black screen is still present after performing these steps, it’s possible that the issue is related to hardware rather than malware. In this case, you may need to seek professional help to diagnose and fix the problem.
Repair, Restore, or Roll Back Windows
– If you are experiencing a black screen after logging in to Windows, there are a few steps you can take to troubleshoot and fix the issue.
– First, try restarting your computer by pressing the Ctrl + Alt + Delete keys and selecting “Restart” from the menu. This can often resolve temporary glitches that cause the black screen.
– If that doesn’t work, try rebooting your computer in safe mode by pressing the F8 key repeatedly while your computer is booting up.
– Once in safe mode, you can try updating your device drivers and checking for Windows updates to see if that resolves the issue.
– If the problem persists, you can try rolling back your Windows operating system to a previous restore point using the System Restore feature.
– If all else fails, you may need to repair or restore Windows using the Windows Preinstallation Environment or a Windows installation disk.
– It’s also worth checking your display settings to make sure the resolution and refresh rate are set correctly for your monitor.
– Additionally, if you are using multiple displays, try disconnecting and reconnecting them to see if that resolves the issue.
– If you are still experiencing the black screen after trying these steps, it may be a hardware issue, and you may need to seek professional assistance.








