Welcome to the comprehensive guide on unraveling the mysteries behind Cloudflare 5XX errors. Discover efficient troubleshooting techniques and effective solutions to restore your website’s functionality seamlessly.
Recently, Fortect has become increasingly popular as a reliable and efficient way to address a wide range of PC issues. It's particularly favored for its user-friendly approach to diagnosing and fixing problems that can hinder a computer's performance, from system errors and malware to registry issues.
- Download and Install: Download Fortect from its official website by clicking here, and install it on your PC.
- Run a Scan and Review Results: Launch Fortect, conduct a system scan to identify issues, and review the scan results which detail the problems affecting your PC's performance.
- Repair and Optimize: Use Fortect's repair feature to fix the identified issues. For comprehensive repair options, consider subscribing to a premium plan. After repairing, the tool also aids in optimizing your PC for improved performance.
Understanding Error 520
Error 520 is a common HTTP status code that indicates a problem between Cloudflare and the origin web server. It occurs when the server returns an empty or incomplete response to Cloudflare.
To troubleshoot and fix this error, follow these steps:
1. Check your Cloudflare dashboard for any reported issues or anomalies. Look for any spikes in traffic or changes in performance that may be causing the error.
2. Verify your DNS records are correctly configured. Make sure your domain is properly connected to Cloudflare by checking the DNS settings in your Cloudflare dashboard.
3. Review the origin web server’s error logs for any clues about the cause of the error. Look for any specific error codes or error messages that may shed light on the issue.
4. If you have access to the origin web server, ensure that it is running properly and is not experiencing any downtime or performance issues.
If these steps don’t resolve the error, consider reaching out to your hosting provider or consulting the Cloudflare support docs for further assistance. They may be able to provide additional insight and guidance to help resolve the issue.
Possible Causes of Error 520
- Server downtime or connectivity issues
- Incorrect server configuration
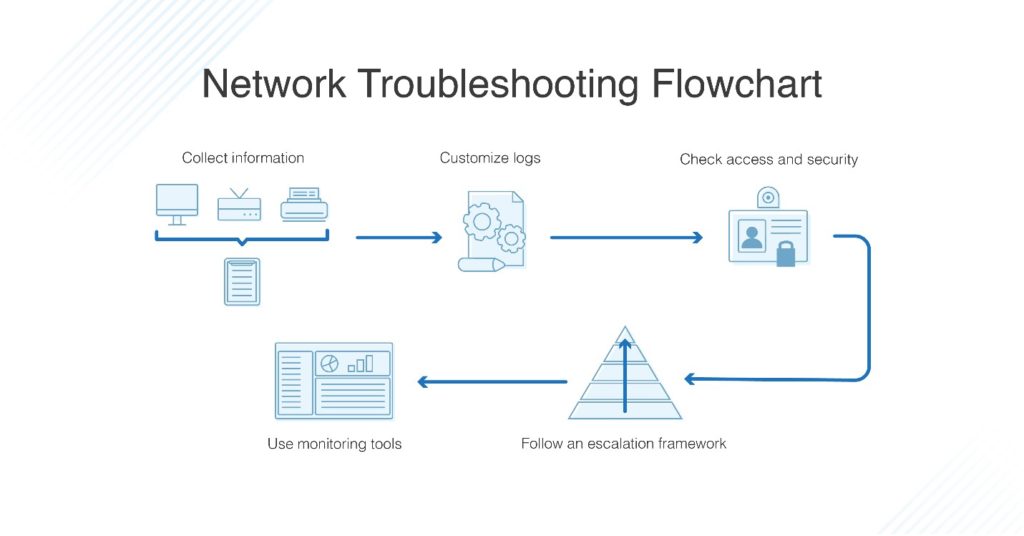
- Firewall or security plugin blocking requests
- Insufficient server resources
- Issues with the origin server or hosting provider
- Software conflicts or compatibility issues
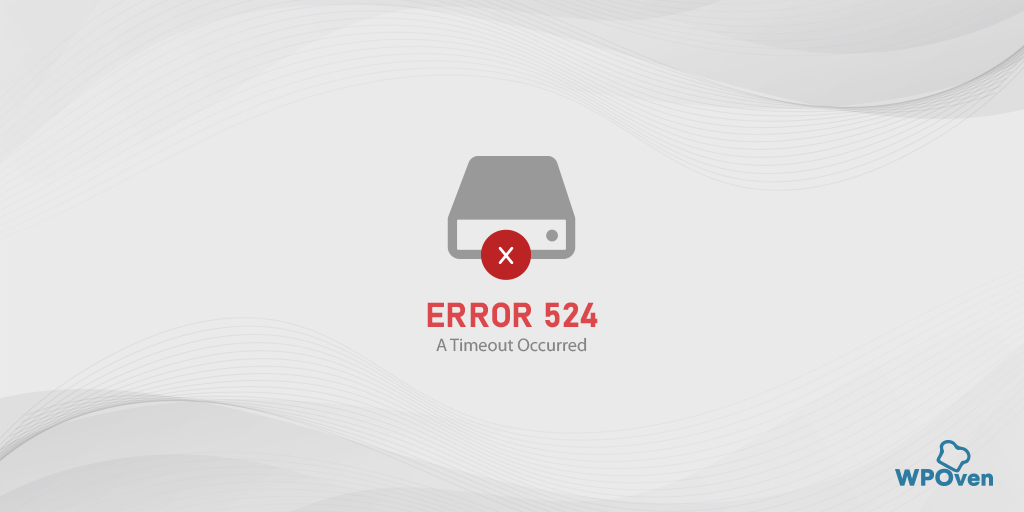
- Malware or hacking attempts
Repair Steps:
- Check server downtime or connectivity:
- Visit the website or server status page to determine if the server is down.
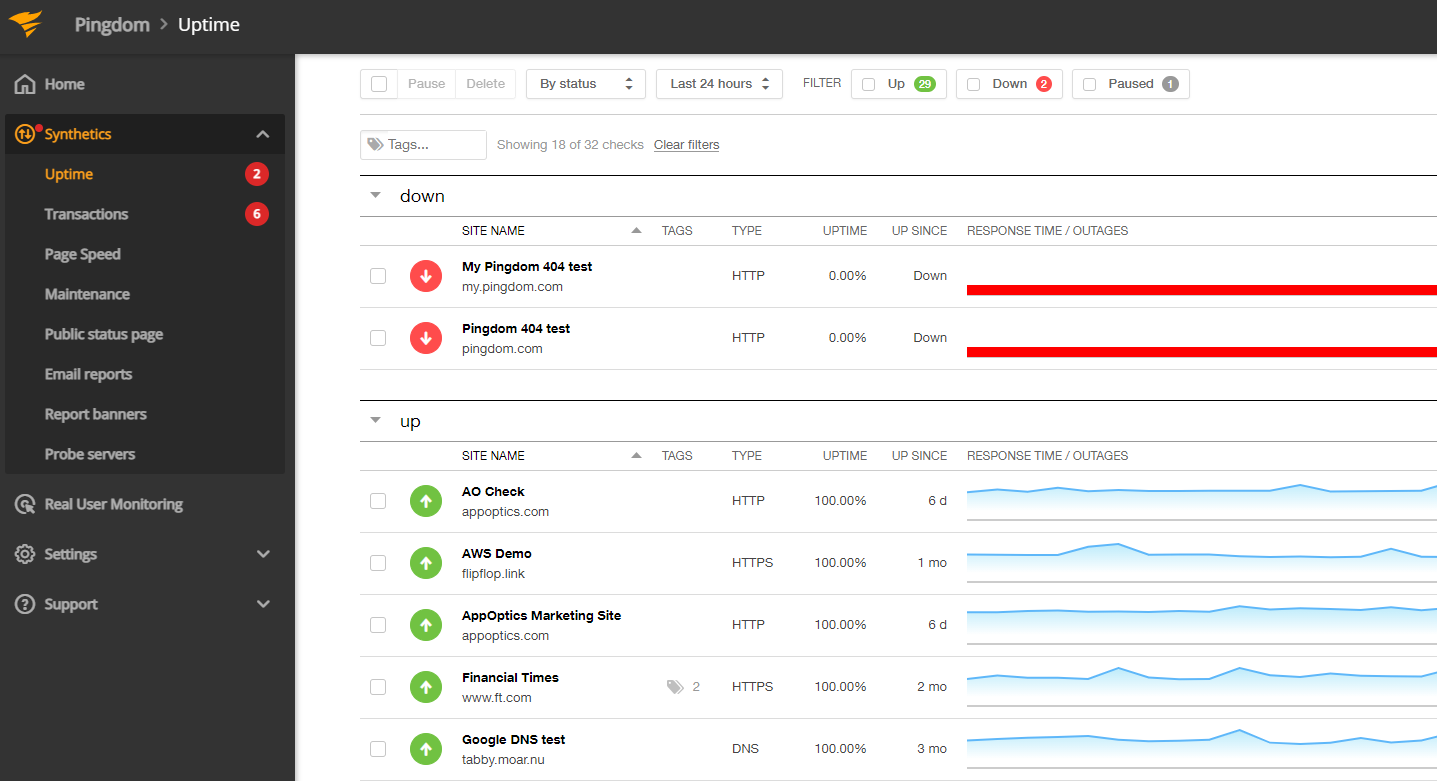
- Verify your internet connection is stable by accessing other websites.
- Verify server configuration:
- Review the server settings to ensure they are correctly configured.
- Check if any recent changes were made that may have caused the error.
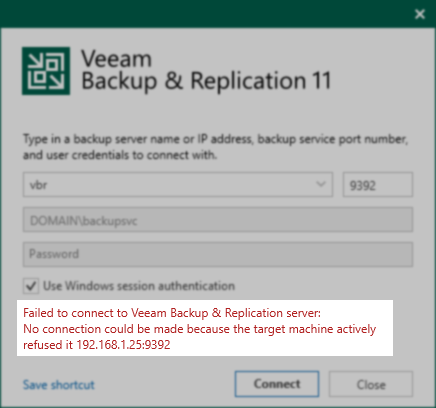
- Check firewall or security plugin:
- Disable the firewall or security plugin temporarily to see if it resolves the issue.
- If the error is resolved, adjust the settings to allow requests from Cloudflare.

- Ensure sufficient server resources:
- Monitor server resource usage (CPU, memory, disk space) to check for any limitations.
- Upgrade server resources if necessary to handle the incoming traffic.

- Contact the origin server or hosting provider:
- Reach out to the server administrator or hosting provider for assistance.
- Provide them with detailed information about the error to expedite the troubleshooting process.
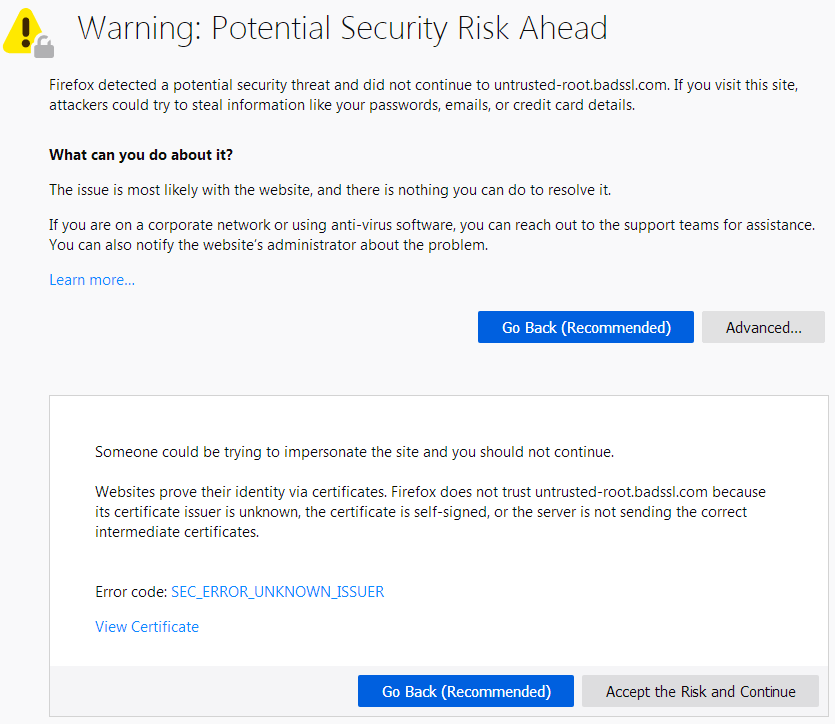
- Resolve software conflicts or compatibility issues:
- Disable recently installed plugins or themes to identify any conflicts.
- Update all software components (CMS, plugins, themes) to their latest versions.
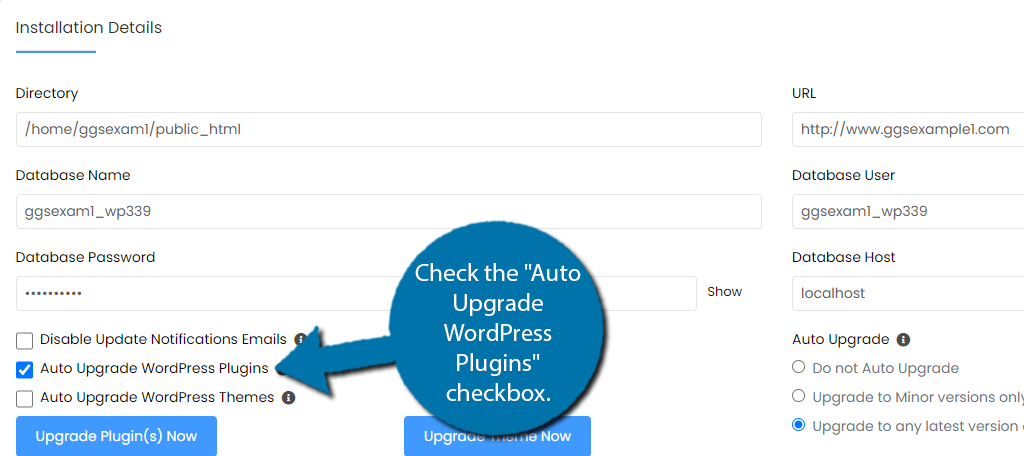
- Scan for malware or hacking attempts:
- Use a reliable security plugin or perform a manual scan to check for malware.
- If any malware is detected, remove it immediately and strengthen security measures.
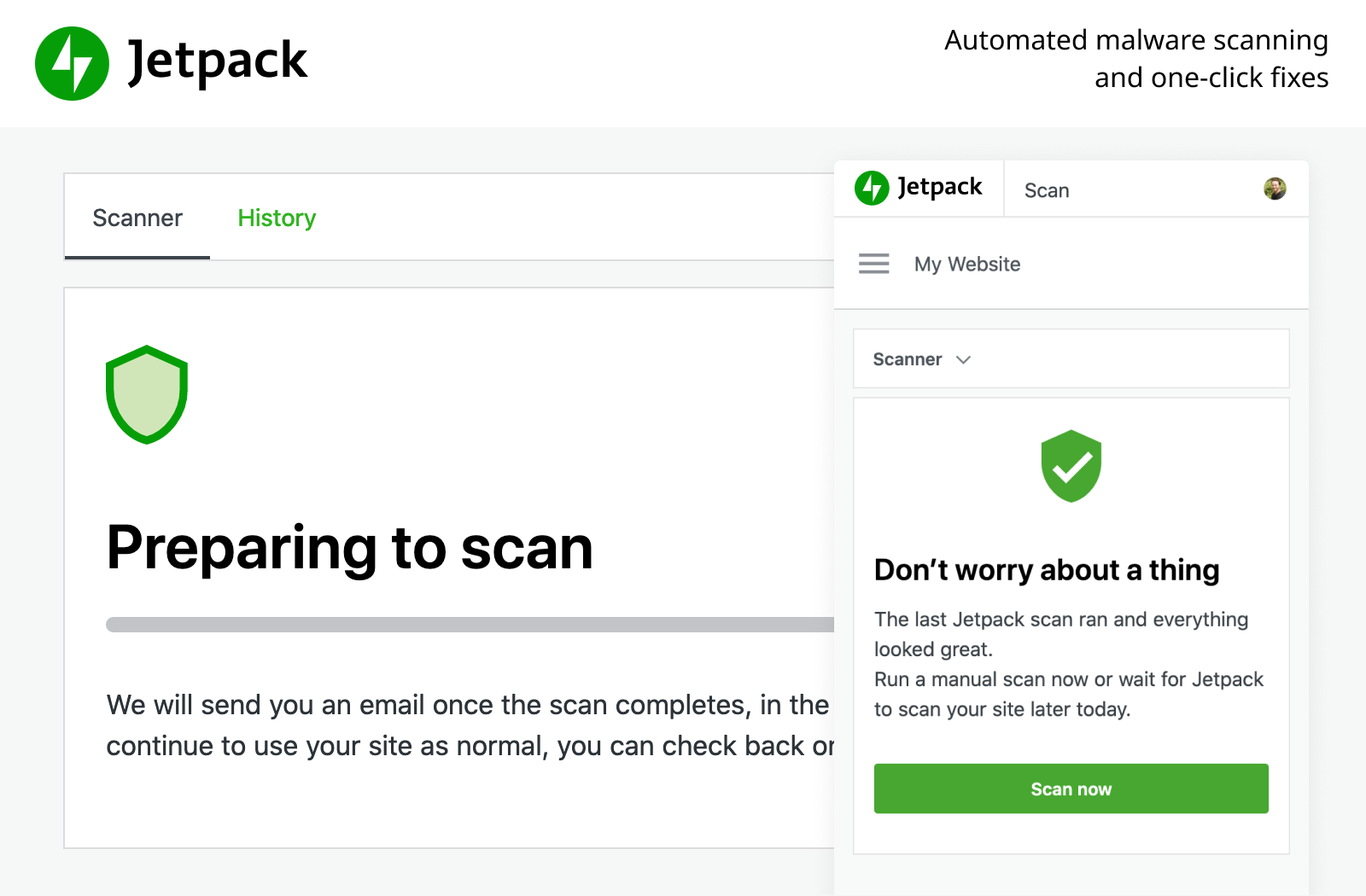
Troubleshooting and Fixing Error 520
Step 1: Check DNS records and server response.
– Ensure your DNS records are correctly pointing to your domain.
– Use a tool like **DNS Checker** to verify the records.
– Check your server’s response by accessing your webpage directly.
Step 2: Analyze Error Analytics and Zone Analytics.
– Use **Error Analytics** on Cloudflare dashboard to gather insights on the error.
– Look for patterns, such as specific URLs or methods triggering the error.
– Check **Zone Analytics** for any unusual spikes in HTTP response codes.
Step 3: Review error message and support docs.
– Understand the error message to identify possible causes.
– Refer to Cloudflare’s **support docs** for specific troubleshooting steps.
Step 4: Advanced troubleshooting.
– If the issue persists, gather more information.
– Review the **error log** on your web server for any relevant clues.
– Consider reaching out to Cloudflare’s support for further assistance.
python
import requests
def make_request(url):
try:
response = requests.get(url)
response.raise_for_status() # Raise an exception if the response has an error status code
return response.text
except requests.exceptions.HTTPError as err:
print(f"HTTP error occurred: {err}")
except requests.exceptions.RequestException as err:
print(f"An error occurred: {err}")
# Example usage
url = "https://example.com" # Replace with your desired URL
response_text = make_request(url)
print(response_text)
In the above code, the `make_request` function sends an HTTP GET request to the specified URL using the requests library. If the response status code indicates an error (e.g., 4xx or 5xx), the `response.raise_for_status()` call will raise an exception, allowing you to handle the error in a custom way. The code also catches other potential errors, such as network issues or invalid URLs.
Please note that this is a general example, and you would need to provide more specific requirements and adapt the code according to the Cloudflare API you are using or the specific error scenarios you want to handle.
Pausing Cloudflare
Step 1: Begin the troubleshooting process by pausing Cloudflare for your website. This will allow you to directly access your web server without Cloudflare’s involvement.
Step 2: Take a traffic sample by temporarily pausing Cloudflare and accessing your website. This will help you identify if the error is related to Cloudflare or your web server.
Step 3: Check the error log on your web server. Look for any specific error codes, such as 5XX errors, that may be indicating the source of the problem.
Step 4: Troubleshoot the error by following key methods. Start by checking your web server’s configuration, ensuring that it is functioning properly. Verify your DNS settings and ensure that your domain is correctly pointing to the correct IP address.
Step 5: If the problem persists, consider reaching out to Cloudflare support for further assistance. They can provide insight into any Cloudflare-related issues that may be causing the 5XX errors.
By pausing Cloudflare and following these troubleshooting steps, you can gain a better understanding of the error and work towards resolving it efficiently.
Checking DNS Records
To check DNS records for troubleshooting Cloudflare 5XX errors, follow these steps:
1. Open a command prompt or terminal window.
2. Type “nslookup yourdomain.com” and press Enter.
3. Review the output. Look for the IP address displayed next to “Address:”.
4. If the IP address matches your web server’s IP, DNS is set up correctly.
5. If the IP address is incorrect or missing, update your DNS records.
6. To fix a 5XX error, check your web server configuration for any issues.
7. Ensure your server is properly responding to requests and not overloaded.
8. Verify that the Cloudflare proxy is not causing the error by temporarily pausing Cloudflare.
9. Check your Cloudflare settings for any misconfigurations or conflicts.
10. If you’re still experiencing issues, contact Cloudflare support for further assistance.
Apache and Nginx Web Servers
To troubleshoot and fix Cloudflare 5XX errors on Apache and Nginx web servers, follow these steps:
1. Identify the specific error code being displayed, such as Error 1000 or Error 522 Connection Timed Out. This will help pinpoint the issue.
2. Check the server logs for any indications of the error’s root cause. Look for any relevant error messages or warnings that could provide clues.
3. Verify if the error is related to your website or Cloudflare. To do this, try accessing your site directly without going through Cloudflare. If the error persists, it’s likely an issue with your web server or website configuration.
4. Ensure your DNS settings are correct. Make sure your domain is correctly pointed to the appropriate IP address and that there are no conflicts or misconfigurations.
5. Check if your web server is properly handling SSL certificates. Ensure that your SSL certificate is valid and properly installed on your server.
6. Review any custom settings or configurations you have made on your web server or Cloudflare. Incorrect settings can sometimes lead to 5XX errors.
Checking Headers and Cookies
To troubleshoot and fix Cloudflare 5XX errors, it’s important to check the headers and cookies. These elements can provide valuable information about the error code and reasons behind it. When examining headers, look for indicators that point to issues with the site, such as complex configurations or problems with the Domain Name System. Cookies can also be relevant in identifying errors related to browser sessions or login screens.
To check headers and cookies, follow these steps:
1. Open the webpage displaying the error.
2. Use your browser’s developer tools to inspect the network traffic.
3. Look for the “Response Headers” section and identify any error codes, like 5xx or specific codes like 1000 or 522.
4. Pay attention to headers like “Ray ID” or “Error 1020” as they can provide further insights.
5. Navigate to the “Cookies” section and review any relevant cookies, especially when dealing with login or session-related errors.
By examining headers and cookies, you can gather valuable information that will help you troubleshoot and fix Cloudflare 5XX errors efficiently.
Disabling .htaccess
1. Access your server or hosting account.
2. Locate the .htaccess file in your website’s root directory.
3. Make a backup of the .htaccess file before making any changes.
4. Open the .htaccess file and look for any Cloudflare-specific rules or directives.
5. Comment out or remove any lines related to Cloudflare.
6. Save the changes and upload the modified .htaccess file back to the server.
7. Clear your browser cache and try accessing your website again.
Disabling .htaccess can help identify if any rules or directives are causing conflicts with Cloudflare, potentially resolving 5XX errors.
Checking Web Server Error Logs
To check web server error logs for troubleshooting and fixing Cloudflare 5XX errors, follow these steps:
1. Identify the specific error code displayed to determine the underlying issue. Common 5XX error codes include error 1000 (DNS resolution error), error 522 (connection timed out), and error 1020 (access denied).
2. Access your Cloudflare account and navigate to the “Traffic” tab. Look for the “Overview” section and click on the “Logs” link. This will provide you with a comprehensive list of server errors.
3. Review the log entries and locate the specific error message or event that corresponds to the error code you encountered. Pay attention to any additional details or messages that may indicate the cause of the error.
4. Click on the relevant log entry to view more details. This may include information such as the Ray ID, which can be helpful when troubleshooting with Cloudflare support.
5. Analyze the log entry and identify any patterns, such as frequent errors or specific IP addresses that are causing issues. This can help in determining the root cause of the error.
Checking HTTP Error Response with cURL
To check the HTTP error response with cURL, follow these steps:
Step 1: Open your command prompt or terminal.
Step 2: Type the following command, replacing “example.com” with your domain name: curl -I example.com
Step 3: Press Enter to execute the command.
Step 4: Look for the “HTTP/1.1” response code in the output. If it starts with “5”, it indicates a server-side error, such as a 5xx error code.
Step 5: Take note of the specific error code and investigate its meaning. Cloudflare’s support page provides a list of common 5xx errors and their possible causes.
Step 6: Troubleshoot the issue based on the error code and its corresponding reason. This may involve checking your web server settings, DNS configuration, or investigating any recent changes made.
Contacting Cloudflare Support
If you are experiencing 5XX errors with Cloudflare, it’s important to know how to contact their support for assistance. Here’s how you can reach out:
1. Visit the Cloudflare Support page and log in to your account.
2. Click on “Get more help” to access additional support options.
3. Choose the appropriate support channel based on your plan and urgency.
4. Before contacting support, gather relevant information such as the error code, domain name, and any error messages indicating the issue.
5. When contacting support, provide a clear description of the problem, including any steps taken to troubleshoot the issue.
6. If possible, include a traffic sample or specific request that triggered the error.
7. Provide any relevant details about your web server, applications, or DNS configuration.
8. If you have encountered an error 522 connection timed out, check your web server’s logs for any indication of issues or consult your hosting provider for assistance.
9. Support will guide you through the troubleshooting process and provide solutions to fix the error.
Remember, providing accurate and detailed information will help Cloudflare support resolve your issue more efficiently.








