
Having trouble with Chkdsk not working? This tutorial will help you troubleshoot and fix the issue.
Recently, Fortect has become increasingly popular as a reliable and efficient way to address a wide range of PC issues. It's particularly favored for its user-friendly approach to diagnosing and fixing problems that can hinder a computer's performance, from system errors and malware to registry issues.
- Download and Install: Download Fortect from its official website by clicking here, and install it on your PC.
- Run a Scan and Review Results: Launch Fortect, conduct a system scan to identify issues, and review the scan results which detail the problems affecting your PC's performance.
- Repair and Optimize: Use Fortect's repair feature to fix the identified issues. For comprehensive repair options, consider subscribing to a premium plan. After repairing, the tool also aids in optimizing your PC for improved performance.
Understanding CHKDSK and Its Functionality
CHKDSK, or Check Disk, is a powerful tool in Windows that helps to scan and fix file system errors, bad sectors, and other issues with your hard drive. It can be used to troubleshoot and repair problems that may be causing your computer to crash or display error messages.
When CHKDSK is not working properly, it can be frustrating, but there are steps you can take to try and fix the issue. One common solution is to run CHKDSK from the command line with administrative privileges.
To do this, open the Start menu and search for “cmd.” Right-click on the Command Prompt and select “Run as administrator.” In the Command Prompt window, type “chkdsk /f” and press Enter. This will schedule CHKDSK to run the next time you reboot your computer.
If you are still experiencing issues with CHKDSK not working, you may also want to consider running the System File Checker to scan for and repair corrupted system files.
By understanding the functionality of CHKDSK and following these troubleshooting steps, you can work towards resolving any issues you may be experiencing with this important tool in Windows.
Common Reasons for CHKDSK Malfunction
-
Check Disk Errors
- Open Command Prompt with administrator privileges by right-clicking on the Start button and selecting “Command Prompt (Admin)”
- Type chkdsk /f and press Enter to schedule a check disk scan on the next system restart
- Restart the computer and allow the scan to complete
-
Repair File System Errors
- Open Command Prompt with administrator privileges by right-clicking on the Start button and selecting “Command Prompt (Admin)”
- Type chkdsk /r and press Enter to repair file system errors by scanning for bad sectors and attempting to recover readable information
- Restart the computer and allow the scan to complete
-
Run CHKDSK in Safe Mode
- Restart the computer and continuously press the F8 key before the Windows logo appears to enter Safe Mode
- Open Command Prompt with administrator privileges
- Type chkdsk /f and press Enter to schedule a check disk scan on the next system restart
- Restart the computer and allow the scan to complete
Automatic CHKDSK Execution After System Reboot
After you have scheduled CHKDSK to run on the next reboot, restart your computer. CHKDSK will automatically run during the boot process. This can help address any issues preventing CHKDSK from running properly when initiated during normal operation.
If CHKDSK is still not working after scheduling it to run on the next reboot, you may need to consider other troubleshooting steps, such as using the System File Checker or backing up your data and performing a disk partitioning.
Initiating CHKDSK Before Windows Starts
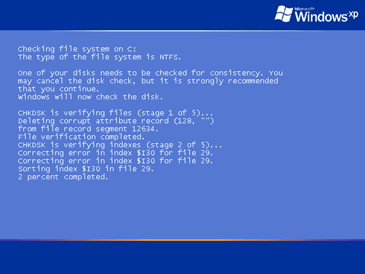
To initiate CHKDSK before Windows starts, you can use the Command Prompt. First, open the Start menu and type “cmd” to search for the Command Prompt. Right-click on it and select “Run as administrator.” Once the Command Prompt is open, type “chkdsk /f /r” and press Enter. This will schedule CHKDSK to run on the next system reboot.
After scheduling CHKDSK, restart your computer to initiate the disk check. During the reboot process, CHKDSK will scan and repair any errors on your hard drive.
If you’re experiencing issues with CHKDSK not working, running it before Windows starts can help resolve the problem. This method can be particularly useful if you’re encountering the blue screen of death or other disk-related errors.
By initiating CHKDSK before Windows starts, you can proactively address file system fragmentation, bad sectors, and other issues that may be affecting your computer’s performance. This can help prevent data loss and improve the overall stability of your system.
Advanced Solutions for Unresponsive CHKDSK
If you find that CHKDSK is not working as expected, there are a few advanced solutions you can try to resolve the issue. First, try running CHKDSK in Safe Mode to see if any third-party applications are causing interference. To do this, restart your computer and press the F8 key repeatedly until the Advanced Boot Options menu appears. Select Safe Mode and run CHKDSK from there.
If that doesn’t work, you can try using the Command Prompt to run CHKDSK. Open Command Prompt as an administrator and type chkdsk /f to fix any errors on the disk. If the issue persists, you can also try running CHKDSK from the recovery console if you have a Windows installation disc.
Another option is to use third-party disk repair tools that may be more effective in resolving disk errors. These tools can provide more advanced features and options for repairing disk issues that CHKDSK may not be able to handle.
By trying these advanced solutions, you may be able to resolve the issue of unresponsive CHKDSK and get your disk back in working order.
Alternatives to Standard CHKDSK Procedures
When standard CHKDSK procedures are not working, there are alternative methods you can try to fix the issue. One option is to use the Command Prompt to run CHKDSK in a different way. To do this, open the Command Prompt as an administrator and type “chkdsk /f /r” and press Enter. This will initiate a CHKDSK scan with the option to fix any errors found.
Another alternative is to use third-party disk repair tools that can perform similar functions to CHKDSK. These tools can sometimes be more effective in repairing disk errors that CHKDSK may have missed. However, it’s important to research and choose a reputable tool to avoid causing further damage to your system.
If you suspect that the issue may be related to file system corruption, you can also try using the Windows built-in tool for repairing file system errors. To do this, open Command Prompt as an administrator and type “sfc /scannow” and press Enter. This will initiate a system file checker scan to repair any corrupted system files.
Utilizing Diskpart for Drive Formatting Issues
When troubleshooting drive formatting issues, Diskpart can be a helpful tool. To start, open a command prompt by typing “cmd” in the Windows search bar and selecting “Run as administrator.” Then, type “diskpart” and press Enter to launch the Diskpart tool.
Next, list all the available drives by typing “list disk” and pressing Enter. Identify the drive you want to format based on its size and type “select disk [number]” to choose it.
To clean the selected drive, type “clean” and press Enter. This will remove all partitions and volumes from the drive. Then, create a new primary partition by typing “create partition primary” and pressing Enter.
Format the newly created partition by typing “format fs=ntfs quick” for NTFS file system or “format fs=exfat quick” for exFAT file system and pressing Enter. Once the formatting is complete, assign a drive letter by typing “assign” and pressing Enter.
Exit Diskpart by typing “exit” and pressing Enter, then close the command prompt. This should help resolve drive formatting issues when Chkdsk is not working as expected.
Optimize Disk Performance Through Defragmentation
| Step | Description |
|---|---|
| Step 1 | Open the Start menu and type “defragment” in the search bar. |
| Step 2 | Select “Defragment and Optimize Drives” from the search results. |
| Step 3 | Choose the drive you want to defragment and click “Optimize”. |
| Step 4 | Wait for the defragmentation process to complete. |
Protecting Data with Regular Backup Strategies
Protecting your data with regular backup strategies is crucial in preventing data loss and maintaining the integrity of your files. One effective method is to create a system image of your hard drive using the built-in backup feature in Windows 10 or Windows 7. This will allow you to restore your entire system, including files, settings, and programs, in case of a crash or data loss.
In addition to creating a system image, it’s also important to regularly back up your files to an external hard drive or cloud storage to ensure that your most important data is always protected. Setting up a regular schedule for these backups will help you stay organized and ensure that your data is always up to date.
It’s also a good idea to check the health of your hard drive regularly using tools like Chkdsk to identify and fix any potential issues before they lead to data loss. If you’re experiencing problems with Chkdsk not working, follow the troubleshooting steps in our tutorial to resolve the issue and keep your data protected.








