Cracking the Code: Your Guide to Tackling Blue Screen Errors
Recently, Fortect has become increasingly popular as a reliable and efficient way to address a wide range of PC issues. It's particularly favored for its user-friendly approach to diagnosing and fixing problems that can hinder a computer's performance, from system errors and malware to registry issues.
- Download and Install: Download Fortect from its official website by clicking here, and install it on your PC.
- Run a Scan and Review Results: Launch Fortect, conduct a system scan to identify issues, and review the scan results which detail the problems affecting your PC's performance.
- Repair and Optimize: Use Fortect's repair feature to fix the identified issues. For comprehensive repair options, consider subscribing to a premium plan. After repairing, the tool also aids in optimizing your PC for improved performance.
Understanding Blue Screen Errors in Windows
If you’re experiencing a Blue Screen of Death (BSOD) error on your Windows PC, it’s important to understand the problem and find a solution. These errors are often accompanied by error codes, which provide valuable information about the issue.
To resolve blue screen errors, follow these steps:
1. Identify the error code displayed on the screen.
2. Search for the error code using Microsoft’s Blue Screen Troubleshooter or online sources.
3. Try the recommended solutions provided for that specific error code.
4. Update your Windows and device drivers to ensure compatibility and stability.
5. Troubleshoot hardware issues by checking for loose connections or damaged components.
6. Use Windows Update to install the latest updates and patches.
7. If the error persists, seek help from Microsoft Communities or contact a support agent for further assistance.
Remember, understanding the error code and following the appropriate steps can help you resolve blue screen errors and keep your system running smoothly.
Common Blue Screen Error Codes
- 0x0000001A: MEMORY_MANAGEMENT
- 0x0000003B: SYSTEM_SERVICE_EXCEPTION
- 0x0000007E: SYSTEM_THREAD_EXCEPTION_NOT_HANDLED
- 0x0000007F: UNEXPECTED_KERNEL_MODE_TRAP
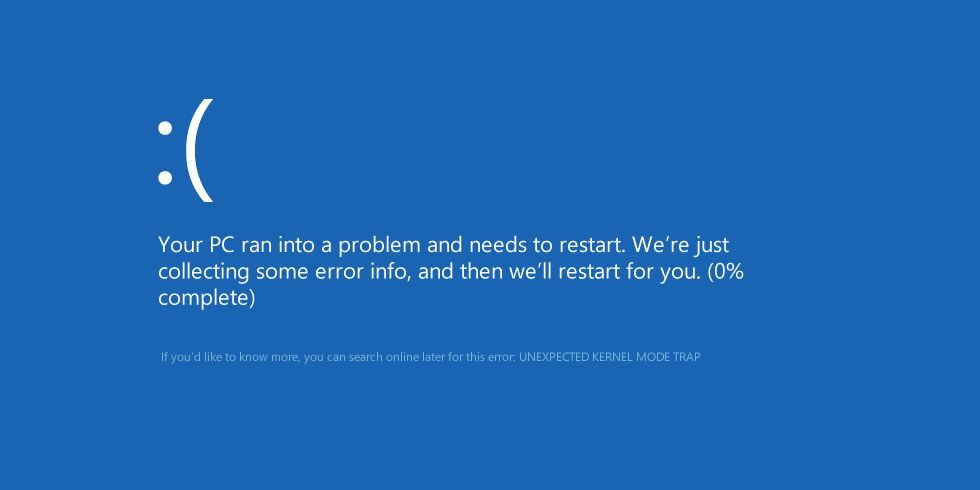
- 0x00000024: NTFS_FILE_SYSTEM
Repair Steps:
- Check for recently installed hardware or software:
- If you have recently installed any new hardware or software, it may be causing conflicts and triggering the blue screen error. In this case, try removing or uninstalling the recently added components or programs.
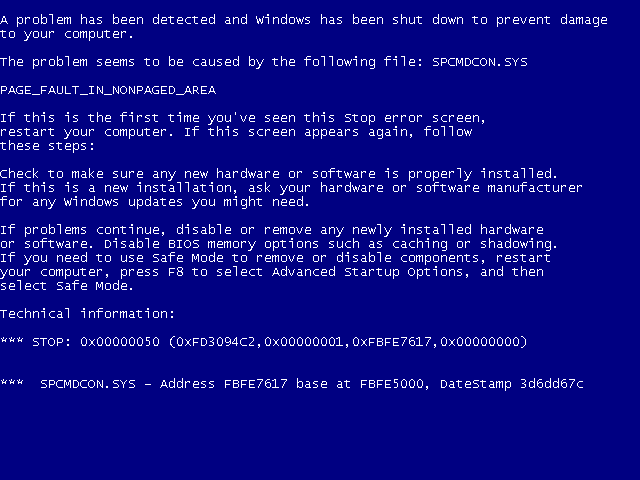
- Update device drivers:
- Outdated or incompatible device drivers can often cause blue screen errors. To resolve this, update all your device drivers to their latest versions. You can do this by visiting the manufacturer’s website and downloading the latest drivers for your specific hardware.
- Run a memory diagnostic test:
- Blue screen errors related to memory issues can be resolved by running a memory diagnostic test. Windows has a built-in tool called Windows Memory Diagnostic that can help identify and fix memory problems. To run the test, press the Windows key + R to open the Run dialog box, type “mdsched.exe“, and press Enter. Follow the on-screen instructions to complete the memory diagnostic.
- Check for hard drive errors:
- Corrupted or faulty hard drives can also cause blue screen errors. You can use the built-in Windows tool called Check Disk (chkdsk) to scan and fix any hard drive errors. Open Command Prompt as an administrator by pressing Windows key + X and selecting Command Prompt (Admin). Type “chkdsk C: /f” and press Enter. Replace “C:” with the appropriate drive letter if your operating system is installed on a different drive. Follow the on-screen instructions to complete the disk check.
- Scan for malware:
- Malware infections can also lead to blue screen errors. Run a full system scan using a reliable antivirus or anti-malware program to detect and remove any malicious software. Ensure that your antivirus software is up to date and perform a thorough scan of your system.
- Perform a system restore:
- If the blue screen errors started occurring after making significant changes to your system, such as installing new software or drivers, you can try performing a system restore. This will revert your computer’s settings to a previous point in time when it was functioning properly. To perform a system restore, open the Control Panel and search for “System Restore“. Follow the on-screen instructions to choose a restore point and initiate the restoration process.
- Reinstall Windows:
- If none of the above steps resolve the blue screen errors, it may be necessary to reinstall Windows. This should be considered as a last resort, as it will erase all data and programs on your computer. Before proceeding with the reinstallation, ensure that you have backed up all important files and data. Insert your Windows installation disc or create a bootable USB drive, then follow the on-screen instructions to reinstall the operating system.
Identifying the Source of System Errors
If you’re experiencing blue screen errors on your PC, it’s important to identify the source of the problem to find the right solution. The error codes displayed on the screen can provide valuable information.
First, note down the error code displayed, such as “0x0000000F.” This code can help pinpoint the issue.
To troubleshoot the problem, start by entering Safe Mode. This will allow you to access your system without any potentially problematic apps or drivers.
Next, use the Blue Screen Troubleshooter to automatically diagnose and fix common BSOD errors. Update your system through Windows Update to ensure you have the latest patches and bug fixes.
If the issue persists, check online communities for specific error code solutions. You can also contact a support agent for personalized assistance.
Remember, resolving blue screen errors requires patience and knowledge. Stay informed and take advantage of available resources to troubleshoot your system effectively.
python
# Blue Screen Technical Information Code Interpreter Tool
# Dictionary mapping technical information codes to their corresponding descriptions
technical_info_codes = {
"0x00000001": "APC_INDEX_MISMATCH",
"0x00000002": "DEVICE_QUEUE_NOT_BUSY",
"0x00000003": "INVALID_AFFINITY_SET",
"0x00000004": "INVALID_DATA_ACCESS_TRAP",
# Add more codes and descriptions here
}
# Function to interpret blue screen technical information code
def interpret_technical_info_code(code):
if code in technical_info_codes:
return technical_info_codes[code]
else:
return "Unknown technical information code"
# Prompt user for technical information code
code = input("Enter the blue screen technical information code: ")
# Interpret the code using the tool
interpretation = interpret_technical_info_code(code)
print("Interpretation:", interpretation)
In this sample code, we define a dictionary `technical_info_codes` that maps blue screen technical information codes to their corresponding descriptions. The `interpret_technical_info_code()` function takes a code as input and checks if it exists in the dictionary. If found, it returns the corresponding description; otherwise, it returns an “Unknown technical information code” message.
The code then prompts the user to enter a technical information code, interprets it using the `interpret_technical_info_code()` function, and prints the interpretation to the console.
Please note that this is a basic example, and in a real-world scenario, the technical information codes and their descriptions would be more extensive and accurate.
Resolving Device Driver Conflicts
When experiencing blue screen errors caused by device driver conflicts, follow these steps to troubleshoot and resolve the issue:
1. Identify the error code displayed on the blue screen (e.g., THREAD_NOT_MUTEX_OWNER, 0x0000000F).
2. Search for the specific error code online to gather more information and potential solutions.
3. Update your device drivers to the latest version by visiting the manufacturer’s website or using Windows Update.
4. If you recently installed a new application or driver, uninstall it to see if the issue persists.
5. Use the “Get Help” feature in Windows to access troubleshooting information and support options.
6. Check for any recent hardware or software changes that may have triggered the conflict.
7. Consider performing a system restore to a previous state when the error was not occurring.
8. If the problem persists, seek assistance from Microsoft support or the online community.
Remember to provide accurate error codes and detailed information when seeking help to expedite the resolution process.








