As an ASUS notebook user, I understand the frustration that comes with touchpad issues. In this guide, we will explore effective fixes to resolve common touchpad problems, allowing you to regain smooth and hassle-free navigation on your ASUS notebook.
Recently, Fortect has become increasingly popular as a reliable and efficient way to address a wide range of PC issues. It's particularly favored for its user-friendly approach to diagnosing and fixing problems that can hinder a computer's performance, from system errors and malware to registry issues.
- Download and Install: Download Fortect from its official website by clicking here, and install it on your PC.
- Run a Scan and Review Results: Launch Fortect, conduct a system scan to identify issues, and review the scan results which detail the problems affecting your PC's performance.
- Repair and Optimize: Use Fortect's repair feature to fix the identified issues. For comprehensive repair options, consider subscribing to a premium plan. After repairing, the tool also aids in optimizing your PC for improved performance.
Verify if the Touchpad has been Disabled
If your ASUS notebook’s touchpad is not working, it’s possible that it has been disabled. To verify this, follow these steps:
1. Start by checking the physical condition of the touchpad. Ensure that it is clean and not physically damaged.
2. Look for a touchpad icon on your laptop’s keyboard. This icon is usually located on one of the function keys (F1-F12) and may be represented by a touchpad symbol. Press the corresponding function key along with the Fn key to enable or disable the touchpad.
3. If the touchpad icon is not present on your keyboard, you can also disable or enable the touchpad through the Windows settings. Open the Start menu and search for “Mouse settings”. Click on “Mouse settings” in the search results.
4. In the Mouse settings window, go to the “Touchpad” tab. Here, you can see if the touchpad is currently enabled or disabled. If it is disabled, click on the toggle switch to enable it.
5. If the touchpad is still not working after following these steps, it may be necessary to update the touchpad driver. To do this, go to the ASUS support website and search for your specific laptop model. Download and install the latest touchpad driver for your laptop.
Remember to restart your laptop after making any changes to ensure that they take effect. If the touchpad still does not work, it may indicate a hardware issue and it is recommended to contact ASUS customer support for further assistance.
Update your Asus Touchpad driver
ASUS Notebook Touchpad Fix
To update your Asus touchpad driver, follow these steps:
1. Open the Device Manager by pressing the Windows key + X and selecting Device Manager.
2. Expand the “Mice and other pointing devices” category.
3. Right-click on your touchpad device and select “Update driver.”
4. Choose the option to search automatically for updated driver software.
5. Windows will search for the latest driver and install it if available.
6. Restart your computer to apply the changes.
If you encounter any issues during the update process, you can try troubleshooting steps such as restarting your computer, checking for Windows updates, or reinstalling the touchpad driver.
python
import time
def test_asus_mouse():
# Simulating a test scenario
print("Testing ASUS mouse...")
time.sleep(2) # Simulating a delay for testing purposes
# Check if the mouse is connected
if mouse_is_connected():
# Check if the mouse driver is installed and up-to-date
if mouse_driver_installed() and mouse_driver_up_to_date():
# Check if the mouse is enabled
if mouse_is_enabled():
print("ASUS mouse is working properly.")
else:
print("ASUS mouse is disabled. Please enable it.")
else:
print("ASUS mouse driver is missing or outdated. Please update or reinstall the driver.")
else:
print("ASUS mouse is not connected. Please check the connection.")
def mouse_is_connected():
# Code to check if the mouse is connected to the computer
return True # Replace with appropriate code
def mouse_driver_installed():
# Code to check if the mouse driver is installed
return True # Replace with appropriate code
def mouse_driver_up_to_date():
# Code to check if the mouse driver is up-to-date
return True # Replace with appropriate code
def mouse_is_enabled():
# Code to check if the mouse is enabled
return True # Replace with appropriate code
# Run the test
test_asus_mouse()
Disable & Enable Touchpad in BIOS
To disable or enable the touchpad on your ASUS notebook, you can access the BIOS settings. The BIOS (Basic Input/Output System) is a firmware that is installed on the motherboard of your computer. It controls the hardware and allows you to make changes to various settings.
First, restart your computer and press the appropriate key to enter the BIOS. This key varies depending on the manufacturer, but it is usually one of the function keys (F1, F2, F10, etc.) or the Delete key. Check your computer’s documentation or the manufacturer’s website for the specific key for your model.
Once you are in the BIOS, navigate to the “Advanced” or “Configuration” section using the arrow keys on your keyboard. Look for an option related to the touchpad, such as “Internal Pointing Device” or “Touchpad.”
To disable the touchpad, select the option and press Enter. Choose the option to disable the touchpad and save the changes. Then, exit the BIOS and continue booting into your operating system. Your touchpad should now be disabled.
To enable the touchpad, follow the same steps and select the option to enable the touchpad instead. Save the changes and exit the BIOS. Your touchpad should now be enabled.
If you are having trouble locating the touchpad settings in the BIOS or if the touchpad is still not functioning correctly after enabling it, you may need to update your touchpad driver. Visit the ASUS website or use the Windows Update feature to check for any available driver updates.
Uninstall and Re-install the Touchpad Driver
1. Press the Windows key and type “Device Manager” in the search bar. Open the Device Manager app.
2. Expand the “Mice and other pointing devices” category.
3. Right-click on your touchpad driver and select “Uninstall device.”
4. A confirmation prompt will appear. Check the box that says “Delete the driver software for this device” and click “Uninstall.”
5. Once the driver is uninstalled, restart your computer.
6. After the restart, Windows will automatically install a generic touchpad driver. This should restore basic touchpad functionality.
7. To install the specific touchpad driver for your ASUS Notebook, visit the ASUS support website and search for your model.
8. Download and install the latest touchpad driver for your specific model.
9. After the installation is complete, restart your computer once again.
10. Your touchpad driver should now be re-installed and fully functional on your ASUS Notebook.
If you encounter any issues during the uninstallation or re-installation process, refer to ASUS support documentation or contact their customer support for further assistance.
Allow Windows to Attempt Touchpad Driver Update
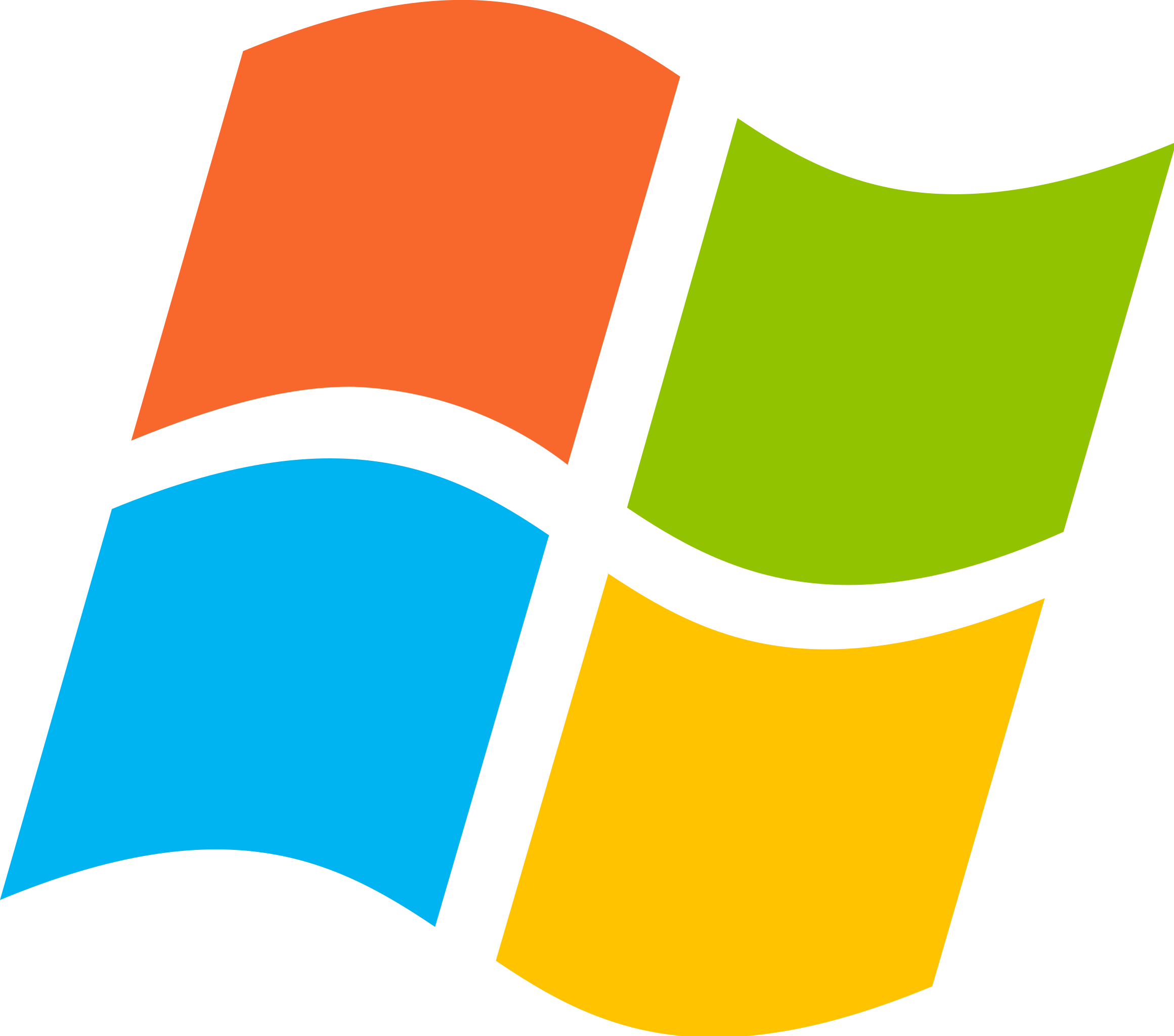
If you are experiencing issues with the touchpad on your ASUS notebook, you can try allowing Windows to attempt a touchpad driver update. This may resolve any compatibility or performance issues you are facing.
To do this, follow these steps:
1. Press the Windows key + X on your keyboard to open the Power User menu.
2. Select Device Manager from the list.
3. In the Device Manager window, expand the category for Mice and other pointing devices.
4. Right-click on your touchpad device and select Update driver.
5. Choose the option to Search automatically for updated driver software.
6. Windows will now search for the latest driver for your touchpad and install it if available.
After the driver update is complete, restart your computer and check if the touchpad is functioning properly. If the issue persists, you may need to try other troubleshooting methods or contact ASUS support for further assistance.
Manually Update the Latest Asus Touchpad Drivers
1. Go to the ASUS website and navigate to the Support section.
2. Enter your notebook model in the search bar and select the appropriate model from the results.
3. Look for the “Drivers & Tools” section and click on it.
4. Select your operating system, such as Windows 10, from the drop-down menu.
5. Locate the “Touchpad” category and click on it.
6. Download the latest touchpad driver for your notebook model by clicking on the download button.
7. Once the download is complete, locate the downloaded file and double-click on it to start the installation process.
8. Follow the on-screen instructions to complete the installation.
9. After the installation is finished, restart your notebook to apply the changes.
Run Windows Hardware and Device Troubleshooter
To fix the touchpad issue on your ASUS Notebook, you can use the Windows Hardware and Device Troubleshooter. This tool helps identify and resolve problems with your hardware devices, including the touchpad.
To run the troubleshooter, follow these steps:
1. Press the Windows key + R to open the Run dialog box.
2. Type “ms-settings:troubleshoot” and press Enter.
3. In the Troubleshoot settings, scroll down and click on “Hardware and Devices”.
4. Click on “Run the troubleshooter”.
5. The troubleshooter will start scanning for any issues with your hardware devices.
6. Follow the on-screen instructions to complete the troubleshooting process.
If the troubleshooter detects any problems, it will provide recommendations or automatically fix them for you.
If the touchpad issue persists after running the troubleshooter, you may need to update or reinstall the touchpad driver. You can download the latest driver from the ASUS support website or use the Windows Update feature to check for driver updates.
Consider Alternate Culprits to Troubleshoot
- External Devices: Disconnect any external devices connected to your ASUS notebook such as a mouse or keyboard, as they can sometimes interfere with the touchpad functionality.
- Drivers: Ensure that you have the latest touchpad drivers installed on your ASUS notebook. Visit the ASUS support website or use the Device Manager to update the drivers.
- Settings: Check the touchpad settings on your ASUS notebook to ensure they are configured correctly. Adjust options such as sensitivity, palm rejection, and gestures to optimize touchpad performance.
- Software Conflicts: Some software applications or utilities may conflict with the touchpad functionality. Temporarily disable or uninstall any recently installed software to see if it resolves the issue.
- Virus or Malware: Run a thorough scan using reliable antivirus software to check for any malicious programs that could be affecting the touchpad performance on your ASUS notebook.
- Operating System Updates: Make sure your ASUS notebook has the latest updates for the operating system installed. Updates can often include bug fixes that might address touchpad issues.
- Physical Damage: Inspect the touchpad surface and surrounding areas for any signs of physical damage. If you notice any cracks, scratches, or liquid spills, it may be necessary to have the touchpad repaired or replaced.
- Restore Point: Consider reverting your ASUS notebook to a restore point before the touchpad issues started occurring. This can help determine if any recent changes or updates may have caused the problem.








