
In my experience, troubleshooting Windows 10 Update Error 0x80240fff can be frustrating.
Recently, Fortect has become increasingly popular as a reliable and efficient way to address a wide range of PC issues. It's particularly favored for its user-friendly approach to diagnosing and fixing problems that can hinder a computer's performance, from system errors and malware to registry issues.
- Download and Install: Download Fortect from its official website by clicking here, and install it on your PC.
- Run a Scan and Review Results: Launch Fortect, conduct a system scan to identify issues, and review the scan results which detail the problems affecting your PC's performance.
- Repair and Optimize: Use Fortect's repair feature to fix the identified issues. For comprehensive repair options, consider subscribing to a premium plan. After repairing, the tool also aids in optimizing your PC for improved performance.
Perform a System Restart
1. Click on the Start menu and select “Restart” to reboot your computer.
2. After restarting, check for Windows updates again by going to Settings > Update & Security > Windows Update.
3. If the error persists, run the System File Checker tool by typing “sfc /scannow” in the Command Prompt.
If the issue still remains unresolved after following these steps, you may need to seek further troubleshooting assistance from Microsoft or a professional IT support team.
Utilize Windows Update Troubleshooting
- Run Windows Update Troubleshooter
- Press Windows key + I to open Settings
- Go to Update & Security
- Click on Troubleshoot in the left pane
- Select Windows Update and click on Run the troubleshooter
- Follow the on-screen instructions to complete the troubleshooting process
- Reset Windows Update Components
- Press Windows key + X and select Command Prompt (Admin)
- Stop the Background Intelligent Transfer Service (BITS), Cryptographic Service, Windows Update Service, and MSI Installer by running the following commands:
- net stop wuauserv
- net stop cryptSvc
- net stop bits
- net stop msiserver
- Reset the SoftwareDistribution folder by running the following commands:
- Ren C:\Windows\SoftwareDistribution SoftwareDistribution.old
- Ren C:\Windows\System32\catroot2 Catroot2.old
- Start the services again by running the following commands:
- net start wuauserv
- net start cryptSvc
- net start bits
- net start msiserver
Deactivate VPN and Antivirus Software
To resolve Windows 10 Update Error 0x80240fff, deactivate your VPN and antivirus software before attempting the update again. These programs can sometimes interfere with the update process, causing errors to occur. Once you have disabled both VPN and antivirus software, restart your computer and try running the update again. If the error persists, you may need to check for any other programs that could be causing conflicts with the update.
It is also a good idea to run a system file checker scan to check for any corrupted files that may be causing the error.
Refresh Windows Update Services
Step 1: Press the Windows key + X, then select “Command Prompt (Admin)”.
Step 2: In the Command Prompt window, type the following commands one by one:
net stop wuauserv
net stop cryptSvc
net stop bits
net stop msiserver
Step 3: After stopping the services, type the following commands to restart them:
net start wuauserv
net start cryptSvc
net start bits
net start msiserver
This should refresh the Windows Update Services and resolve the error 0x80240fff.
Conduct a System File Check
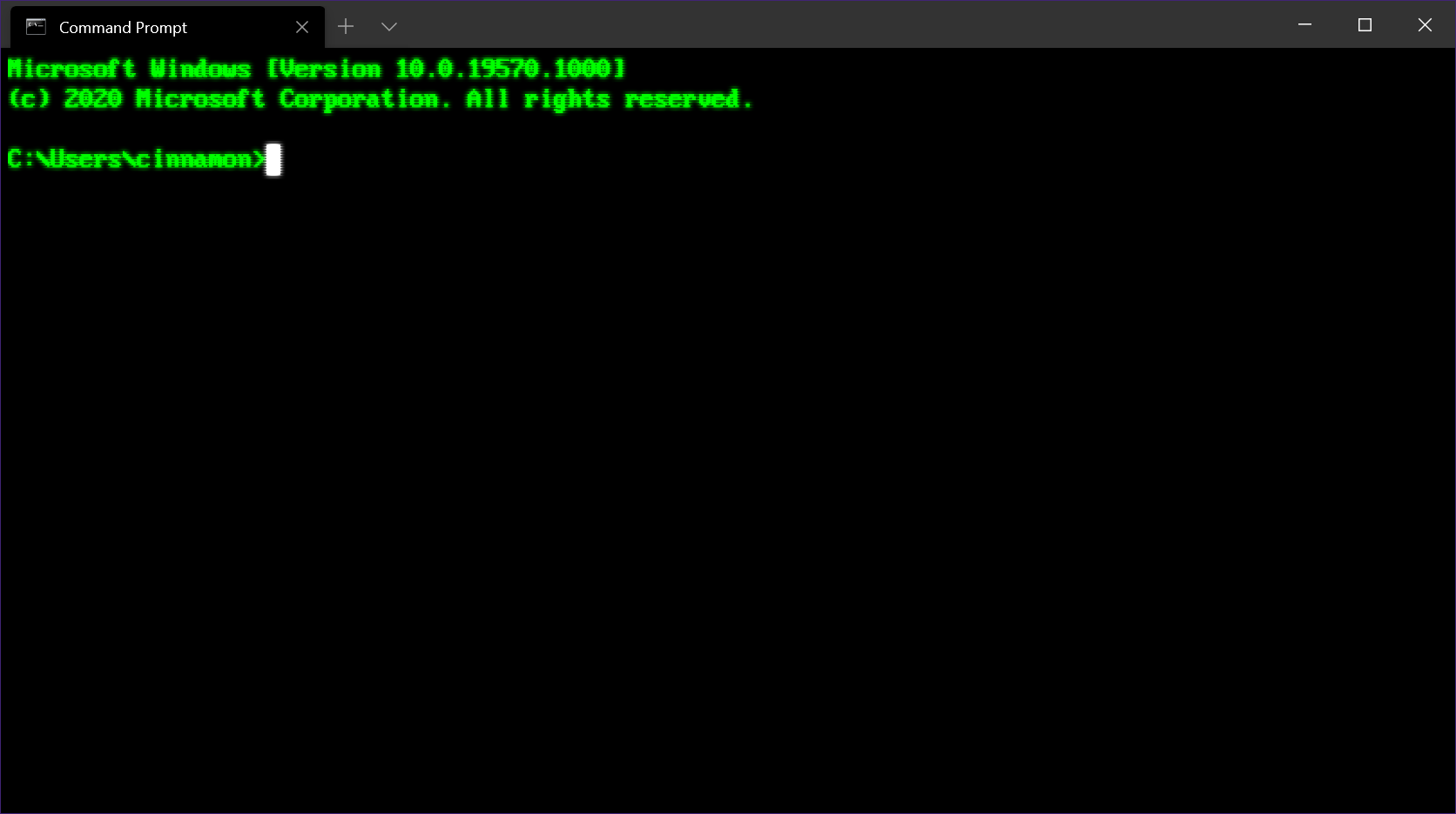
1. Open Command Prompt as an administrator by searching for “cmd” in the Start menu, right-clicking on Command Prompt, and selecting “Run as administrator.”
2. Type the command “sfc /scannow” into the Command Prompt window and press Enter.
3. Wait for the System File Check to scan and repair any corrupted system files.
4. Once the scan is complete, restart your computer and try updating Windows again to see if the error 0x80240fff has been resolved.
If the issue persists, you may need to consider other troubleshooting steps or seek further assistance from Microsoft support.
Manually Install Latest Windows Update
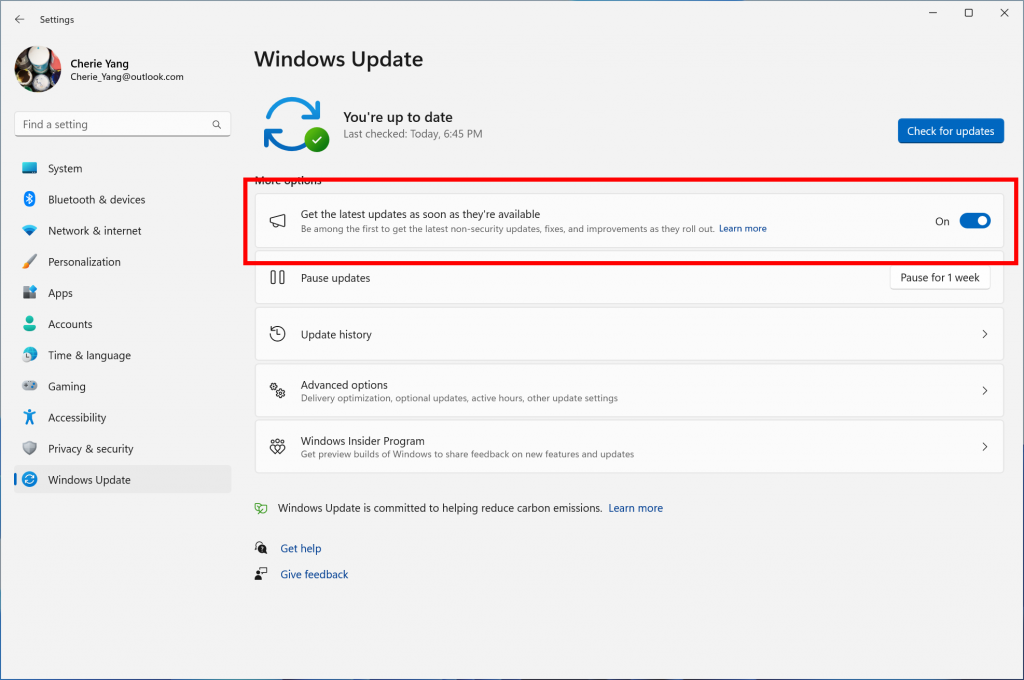
To manually install the latest Windows update, first make sure you are connected to the internet. Next, open the Settings app by pressing Windows key + I. Click on Update & Security and then Windows Update. Click on Check for updates and let Windows search for the latest updates available. If an update is found, click on Download and install to start the installation process.
Follow the on-screen instructions to complete the update installation. Restart your computer once the update is finished to apply the changes. This should resolve the Windows 10 Update Error 0x80240fff.
F.A.Qs
How do I fix 0x80240fff on Windows 10?
To fix 0x80240fff on Windows 10, you can try restarting your PC, deferring Windows updates, using Windows Update Troubleshooter, restarting the Background Intelligent Transfer Services, running the System File Corruption command, resetting Windows Update components, and turning off antivirus/antimalware/firewall protection.
How to fix error 0x80248014?
To fix error 0x80248014, you can start by restarting the Windows Update Service and clearing the Windows Update Cache. If the issue persists, try connecting to a different network to download and install the update. If all else fails, consider installing the update manually.
How to fix Windows Update error code 0x80248007?
To fix Windows Update error code 0x80248007, you can try starting the Windows Installer Service, rebooting the Windows Update Service, running the Windows Update Troubleshooter, or deleting the Software Distribution Folder.








