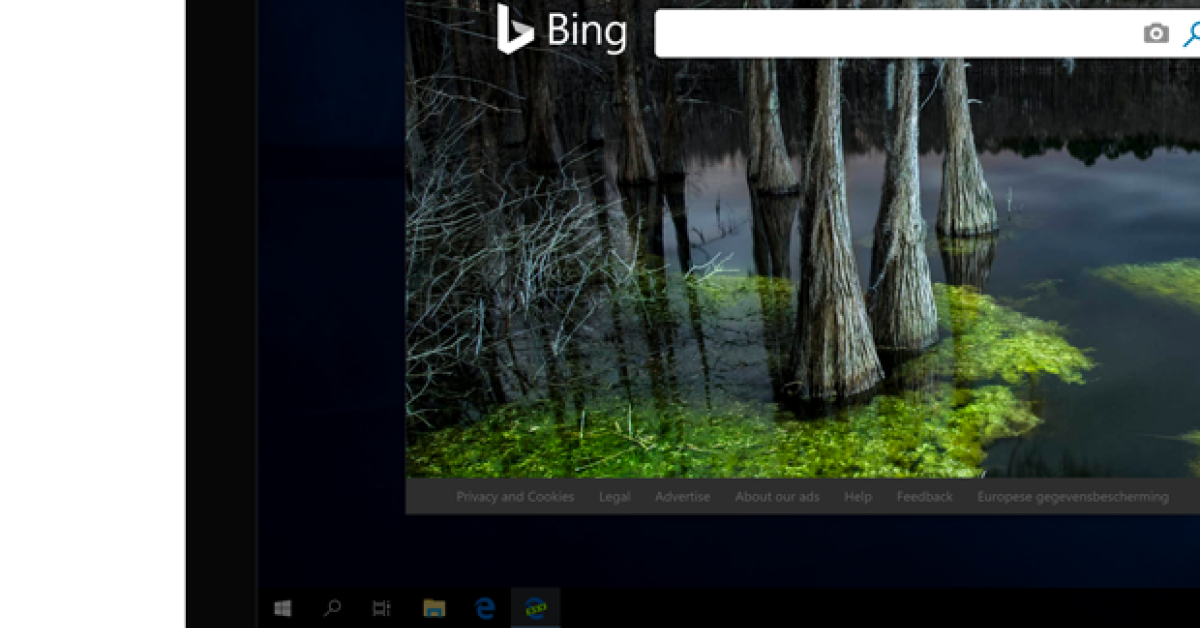
Having trouble with your Windows 10 display not turning off? Let’s find a solution.
Recently, Fortect has become increasingly popular as a reliable and efficient way to address a wide range of PC issues. It's particularly favored for its user-friendly approach to diagnosing and fixing problems that can hinder a computer's performance, from system errors and malware to registry issues.
- Download and Install: Download Fortect from its official website by clicking here, and install it on your PC.
- Run a Scan and Review Results: Launch Fortect, conduct a system scan to identify issues, and review the scan results which detail the problems affecting your PC's performance.
- Repair and Optimize: Use Fortect's repair feature to fix the identified issues. For comprehensive repair options, consider subscribing to a premium plan. After repairing, the tool also aids in optimizing your PC for improved performance.
Adjust Power and Sleep Settings
1. Access the Control Panel: Click on the Start menu and type “Control Panel” in the search bar. Select it from the results to open the Control Panel.
2. Navigate to Power Options: In the Control Panel, click on “System and Security” and then select “Power Options.”
3. Choose the power plan: In the Power Options window, select the power plan you are currently using. Click on “Change plan settings” next to the selected plan.
4. Adjust display and sleep settings: Here, you can set the time for when the display turns off and when the computer goes to sleep. Make sure to set these according to your preferences.
5. Save changes: Click on “Save changes” to apply the new power and sleep settings.
Utilize Power Troubleshooter
| Issue | Solution |
|---|---|
| Windows 10 display not turning off | Utilize Power Troubleshooter |
Examine Background Applications
- Check for any applications that may be preventing the display from turning off.
- Close any unnecessary programs that are running in the background.
- Make sure to save any work in progress before closing applications.
Verify Peripheral Connections
Make sure the connections are secure and there are no loose cables. Sometimes a loose connection can prevent the display from turning off properly.
If you are using a laptop, ensure that it is not connected to any external monitors or devices that may be causing the display to stay on. Disconnect any unnecessary peripherals and see if the issue persists.
Additionally, check for any issues with the USB ports on your computer. Sometimes a faulty USB connection can prevent the display from turning off as it should.
If you have recently connected any new devices to your computer, try disconnecting them and see if the problem resolves. A new device could be causing conflicts that prevent the display from entering sleep mode.
By verifying peripheral connections and ensuring everything is properly connected and functioning, you can troubleshoot and potentially fix the issue of your Windows 10 display not turning off.
FAQs
Why is my screen not turning off in Windows 10?
Your Windows 10 screen may not be turning off because of unnecessary USB devices connected to your computer. Disconnecting and reconnecting USB devices could be causing the issue.
Why isn’t my computer screen turning off?
Your computer screen may not be turning off because the Power & Sleep settings may be set to Never. To fix this issue, go to Settings > System > Power & sleep and adjust the screen section settings accordingly.
Why is my computer monitor not going to sleep?
Your computer monitor is not going to sleep because of problematic drivers or incompatible software.
How do I turn off the display in Windows 10?
To turn off the display in Windows 10, you can go to Start > Settings > System > Power & sleep > Related settings, and click Additional power settings. This will take you to the old Control Panel where you can adjust the display settings.








