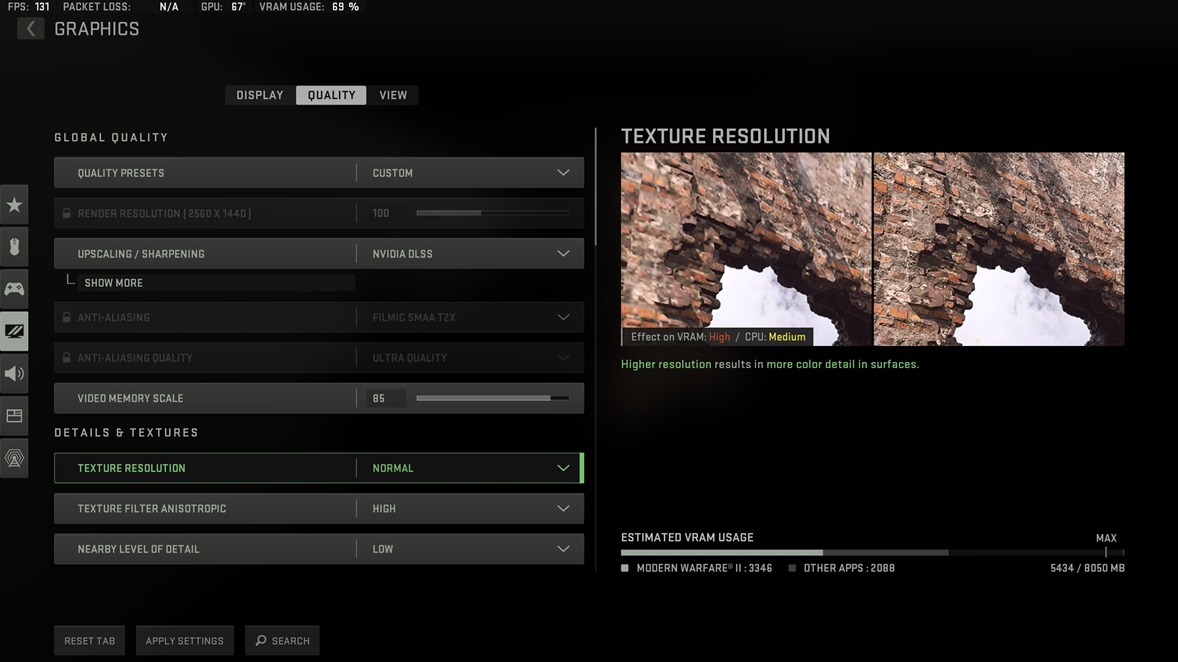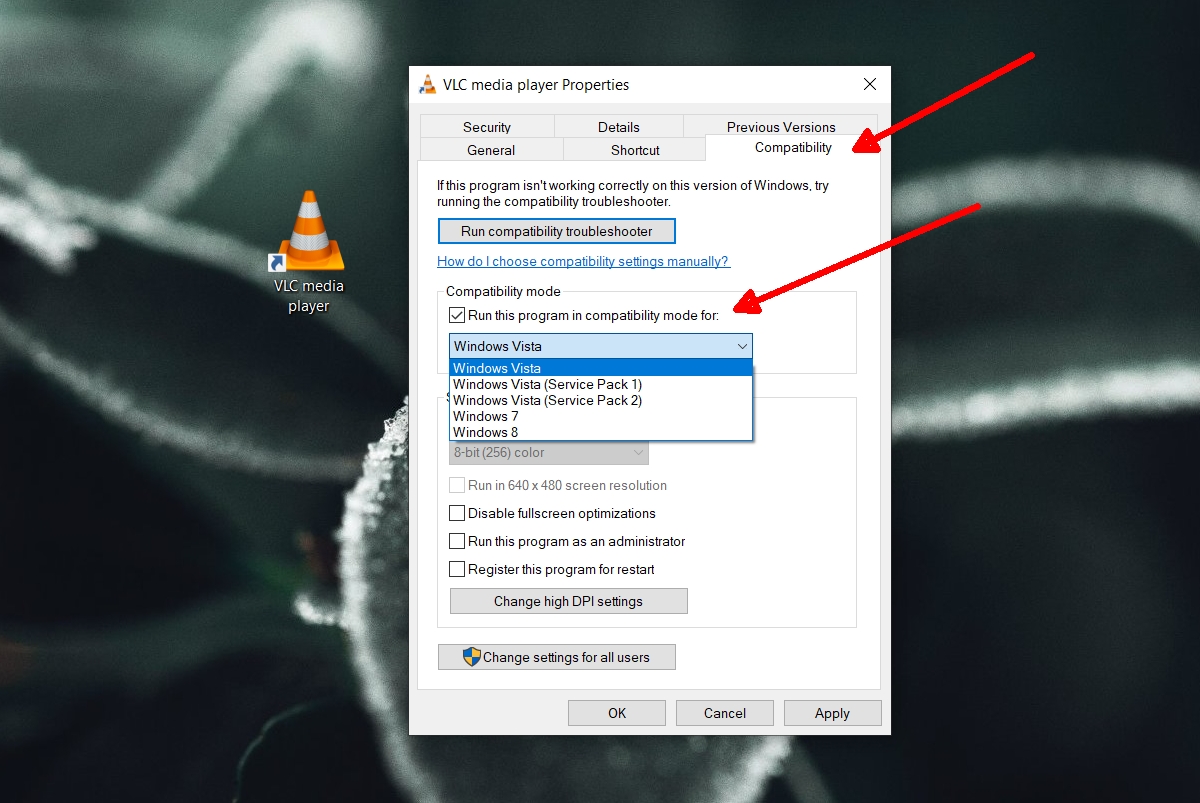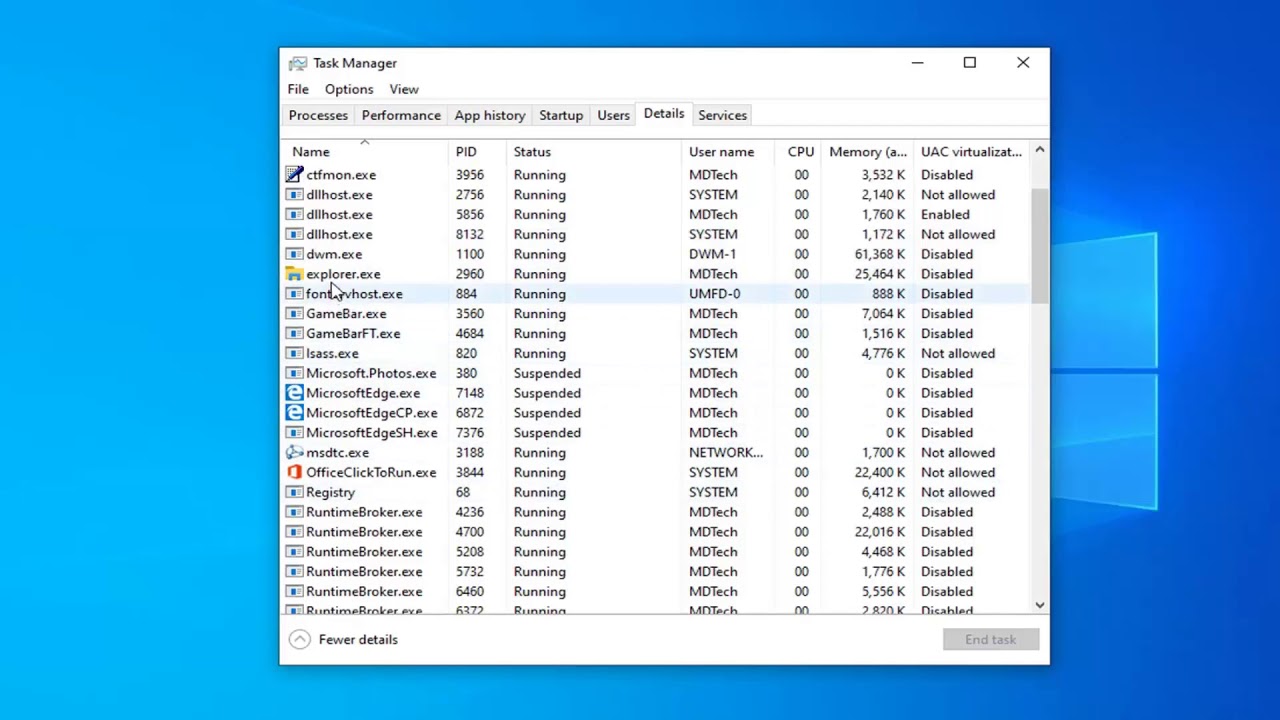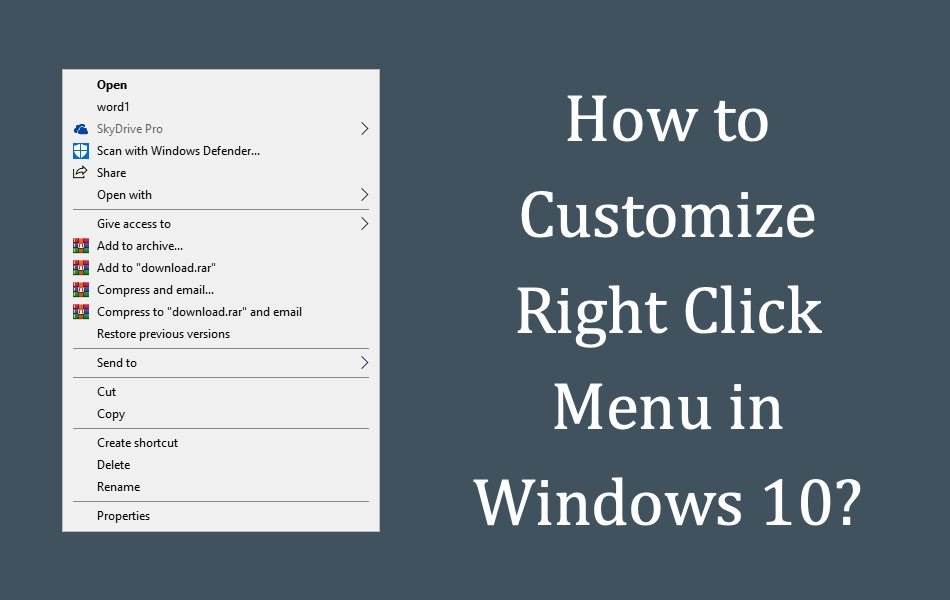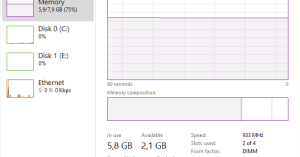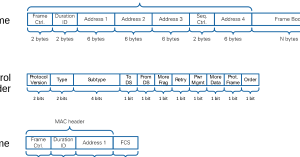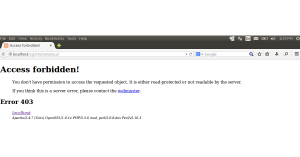Welcome to a comprehensive guide on resolving the infuriating issues of Windows 10 stuttering, audio glitches, and game crashes. Dive into this article to discover effective fixes that will put an end to your frustration and restore smooth performance to your beloved operating system.
Recently, Fortect has become increasingly popular as a reliable and efficient way to address a wide range of PC issues. It's particularly favored for its user-friendly approach to diagnosing and fixing problems that can hinder a computer's performance, from system errors and malware to registry issues.
- Download and Install: Download Fortect from its official website by clicking here, and install it on your PC.
- Run a Scan and Review Results: Launch Fortect, conduct a system scan to identify issues, and review the scan results which detail the problems affecting your PC's performance.
- Repair and Optimize: Use Fortect's repair feature to fix the identified issues. For comprehensive repair options, consider subscribing to a premium plan. After repairing, the tool also aids in optimizing your PC for improved performance.
Optimizing Windows 10 for Game Performance
If you’re experiencing stuttering and audio/game crashing on Windows 10, there are a few ways to improve your gaming experience.
First, make sure your drivers are up to date by searching for “Device Manager” in the Windows 10 search bar and updating any outdated drivers.
Next, adjust your sound quality settings by searching for “Sound Settings” in the Windows 10 search bar and selecting the appropriate audio device.
To optimize your GPU frames, open the game you’re experiencing issues with and go to the graphics settings. Adjust the settings to a lower level and see if that improves performance.
You can also try disabling any unnecessary background apps by opening the Settings window and selecting “Privacy” and then “Background apps”.
If these steps don’t fix the issue, you can try disabling dynamic tick by opening a command prompt as an administrator and entering the command “bcdedit /set disabledynamictick yes”.
Troubleshooting Graphics and Performance Issues
If you’re experiencing stuttering and audio/game crashing on Windows 10, there are a few ways to address these issues.
First, check your sound quality settings. Open the Settings window and go to System > Sound. Make sure the correct audio output device is selected and adjust the sound quality settings if needed.
Next, check your graphics settings. Open the Settings window and go to System > Display > Graphics settings. Ensure that your GPU frames are set to a suitable level for your system.
If you’re experiencing specific issues with certain games, try updating your graphics driver. Visit the Driver Reference Table to find the latest driver for your specific GPU.
Additionally, try disabling any unnecessary background processes or applications that may be impacting your PC’s performance. Use Task Manager to close any unneeded programs.
If the issues persist, you can try disabling the dynamic tick feature in Windows using the command prompt. Open the command prompt as an administrator and enter “bcdedit set useplatformtick no” to disable dynamic tick.
Lastly, consider running a PC optimization tool like MiniTool to clean up your system and improve performance.
Enhancing Gaming Experience on Windows 10
- Open Device Manager by pressing Win+X and selecting it from the list.
- Expand the Display adapters category and right-click on your graphics card.
- Select Update driver and choose the Search automatically for updated driver software option.
- Follow the on-screen instructions to complete the driver update process.
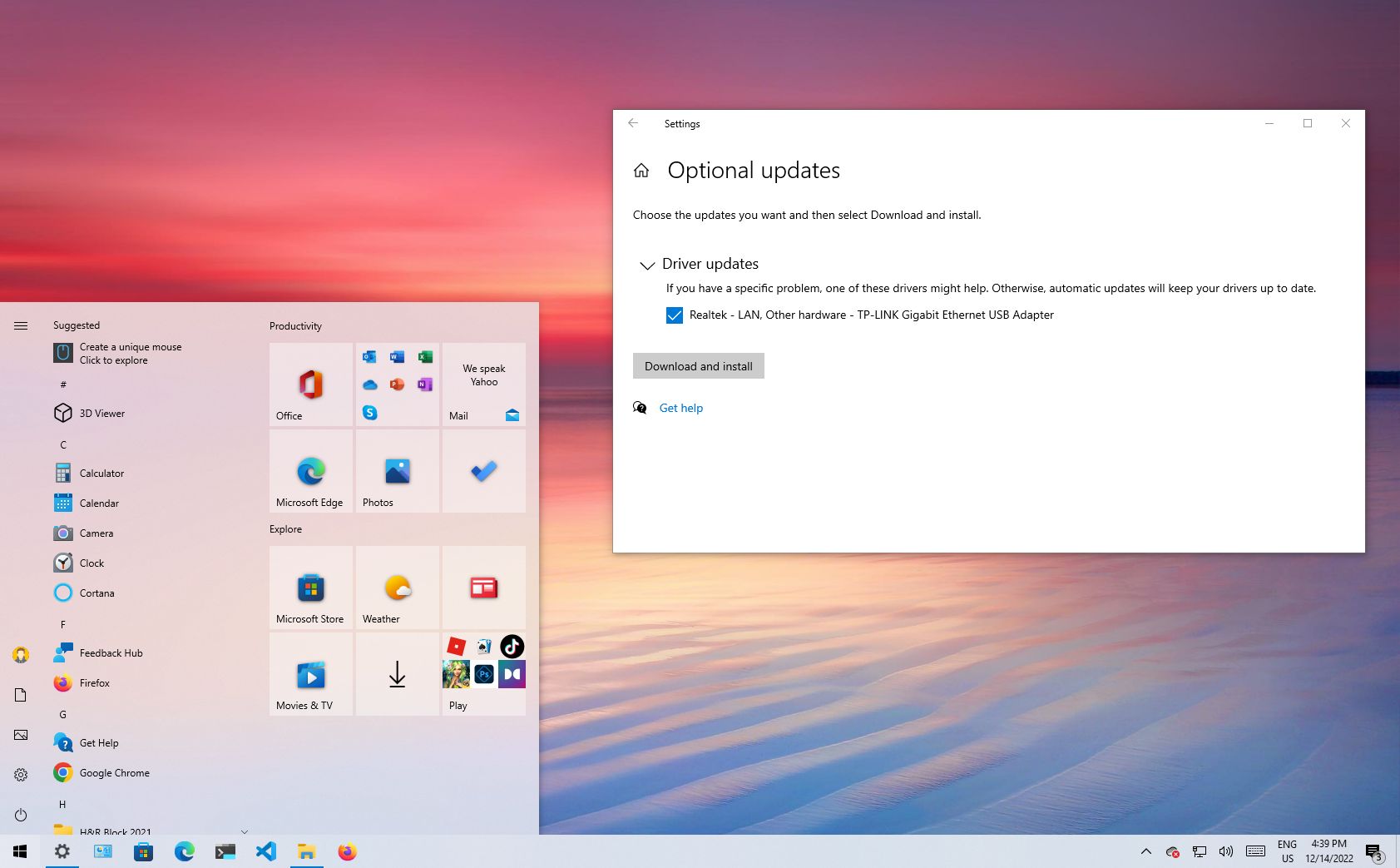
Method 2: Adjust Power Settings
- Open the Control Panel by pressing Win+X and selecting it from the list.
- Click on Hardware and Sound.
- Click on Power Options.
- Click on Change plan settings next to your selected power plan.
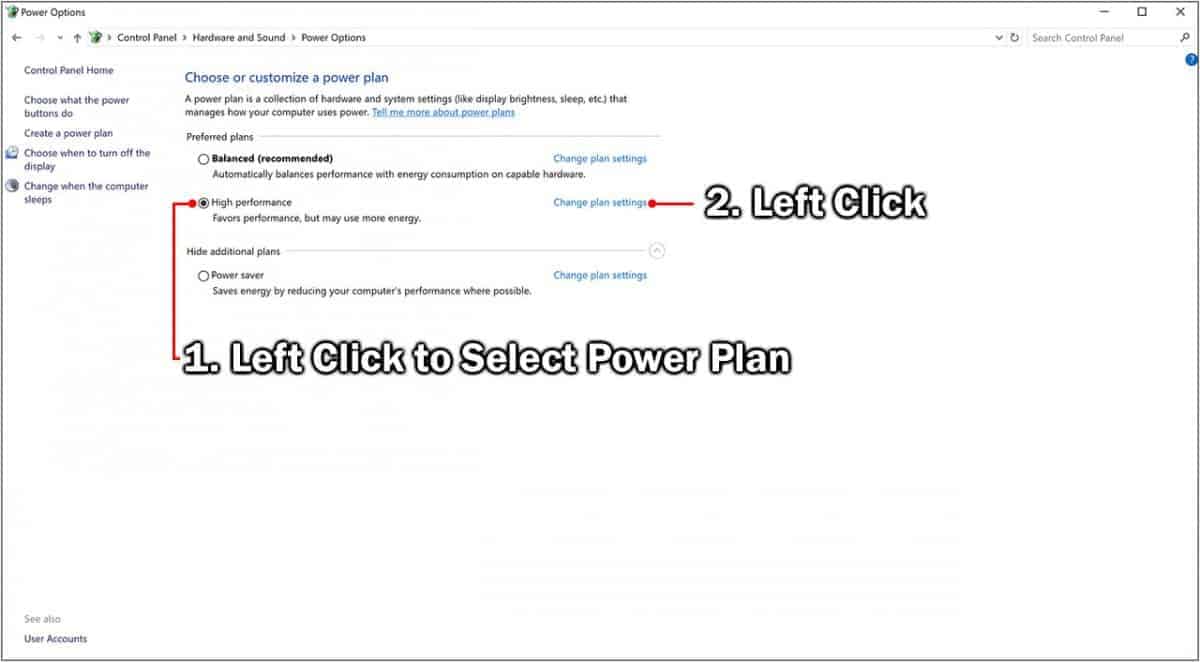
- Click on Change advanced power settings.
- Expand the Processor power management category.
- Change the Minimum processor state and Maximum processor state to 100% for both On battery and Plugged in options.
- Click Apply and then OK to save the changes.
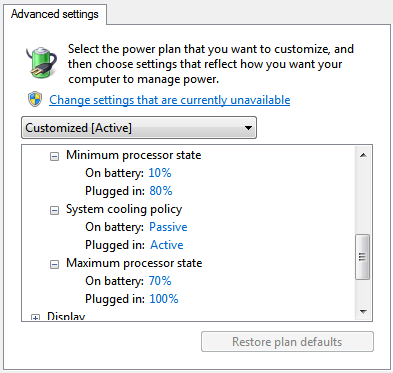
Method 3: Disable Xbox Game DVR
- Open the Xbox app by pressing Win+G and click on the Settings icon.
- Click on the Game DVR tab.

- Toggle off the Record game clips and screenshots using Game DVR option.
Method 4: Disable Fullscreen Optimization
- Locate the game’s executable file on your computer.
- Right-click on the file and select Properties.
- Go to the Compatibility tab.
- Check the box for Disable fullscreen optimizations.
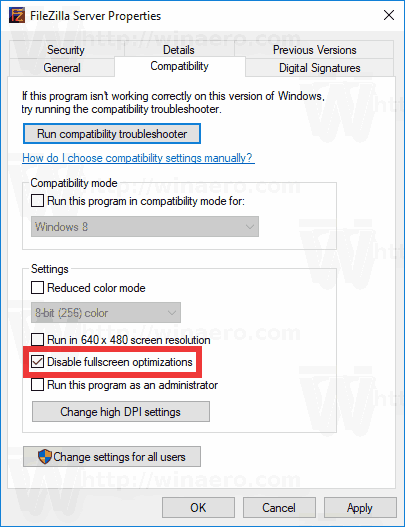
- Click Apply and then OK to save the changes.
Method 5: Disable Audio Enhancements
- Open the Control Panel by pressing Win+X and selecting it from the list.
- Click on Hardware and Sound.
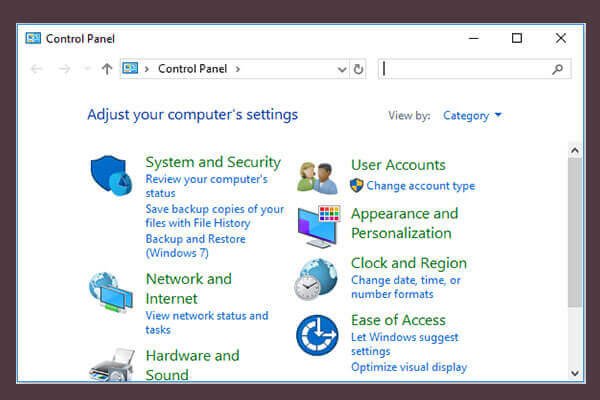
- Click on Sound.
- Select your audio device and click on Properties.
- Go to the Enhancements tab.
- Check the box for Disable all enhancements.
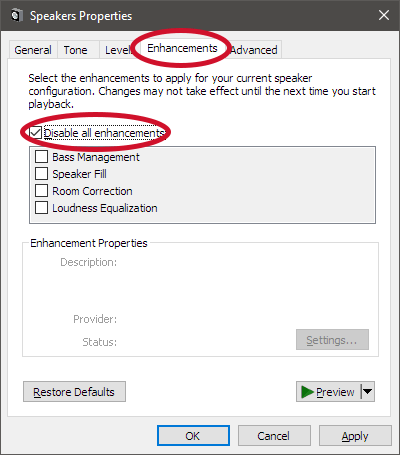
- Click Apply and then OK to save the changes.
Boosting Game Performance on Windows 10
Windows 10 Stuttering and Audio/Game Crashing Fix 2018
| Issue | Possible Solutions |
|---|---|
| Game stuttering or lagging |
|
| Game audio or game crashing issues |
|
| High CPU usage during gaming |
|
| Enable Game Mode in Windows 10 |
|
| Disable unnecessary visual effects |
|