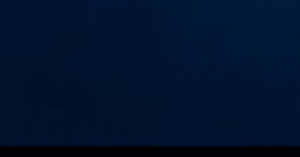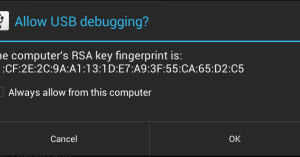Having trouble with Microsoft Store Error 0x80004003 – Page Not Loaded? Let’s find a solution.
Recently, Fortect has become increasingly popular as a reliable and efficient way to address a wide range of PC issues. It's particularly favored for its user-friendly approach to diagnosing and fixing problems that can hinder a computer's performance, from system errors and malware to registry issues.
- Download and Install: Download Fortect from its official website by clicking here, and install it on your PC.
- Run a Scan and Review Results: Launch Fortect, conduct a system scan to identify issues, and review the scan results which detail the problems affecting your PC's performance.
- Repair and Optimize: Use Fortect's repair feature to fix the identified issues. For comprehensive repair options, consider subscribing to a premium plan. After repairing, the tool also aids in optimizing your PC for improved performance.
Run Windows Store Apps Troubleshooter
To fix Microsoft Store Error 0x80004003 – Page Not Loaded, you can run the Windows Store Apps Troubleshooter. First, press the Windows key + I to open the Settings menu. Next, go to Update & Security and then click on Troubleshoot. Look for Windows Store Apps and click on Run the troubleshooter. This will scan and fix any issues with Windows Store apps automatically.
If the troubleshooter does not resolve the error, you can also try resetting the Microsoft Store cache. To do this, press the Windows key + R to open the Run dialog box. Type wsreset.exe and press Enter. This will reset the Microsoft Store cache and may fix the error 0x80004003.
If the error persists, you may need to reset the Microsoft Store app. To do this, right-click on the Start button and select Windows PowerShell (Admin). Type Get-AppxPackage Microsoft.WindowsStore | Remove-AppxPackage and press Enter. This will uninstall the Microsoft Store app. Then, open the Microsoft Store and reinstall it from the Store.
Temporarily Disable Antivirus Software
To fix Microsoft Store Error 0x80004003 – Page Not Loaded, temporarily disable your antivirus software as it may be blocking the connection to the store. This can be done by accessing the settings of your antivirus program and turning off real-time protection. Once disabled, try accessing the Microsoft Store again to see if the error has been resolved.
If disabling the antivirus software does not fix the issue, you may need to clear the cache of the Microsoft Store. To do this, open the Microsoft Store app, go to Settings, then click on the button labeled “Clear Cache.” This will remove any stored data that may be causing the error.
In addition, you can also try resetting the Microsoft Store app. To do this, right-click on the Start button and select “Windows PowerShell (Admin).” In the PowerShell window, type the command “Get-AppXPackage *Microsoft.WindowsStore* | Foreach {Add-AppxPackage -DisableDevelopmentMode -Register “$($_.InstallLocation)\AppXManifest.xml”}” and press Enter. This will reset the Microsoft Store app and may help resolve the error.
Update Windows Components
After updating Windows components, restart your computer to ensure the changes take effect. Once your computer has restarted, try opening the Microsoft Store again to see if the error 0x80004003 – Page Not Loaded has been resolved.
If the error persists, you may need to reset the Microsoft Store cache. To do this, open the Command Prompt as an administrator. Type the following command and press Enter: wsreset.exe. This will reset the Microsoft Store cache.
After resetting the Microsoft Store cache, try opening the Microsoft Store again to see if the error has been fixed. If the error still occurs, you may need to re-register the Microsoft Store. To do this, open the Command Prompt as an administrator and type the following command: PowerShell -ExecutionPolicy Unrestricted -Command “& {$manifest = (Get-AppxPackage Microsoft.WindowsStore).InstallLocation + ‘\AppxManifest.xml’ ; Add-AppxPackage -DisableDevelopmentMode -Register $manifest}”.
Once you have re-registered the Microsoft Store, try opening it again to see if the error has been resolved. If the issue persists, you may need to contact Microsoft support for further assistance.
Clear Microsoft Store Cache
- Open the Microsoft Store app.
- Click on your profile icon in the top right corner.
- Select “Settings” from the drop-down menu.
- Scroll down to the “App updates” section.
- Click on “Clear cache.”
- Restart the Microsoft Store app.
Repair or Reset Microsoft Store
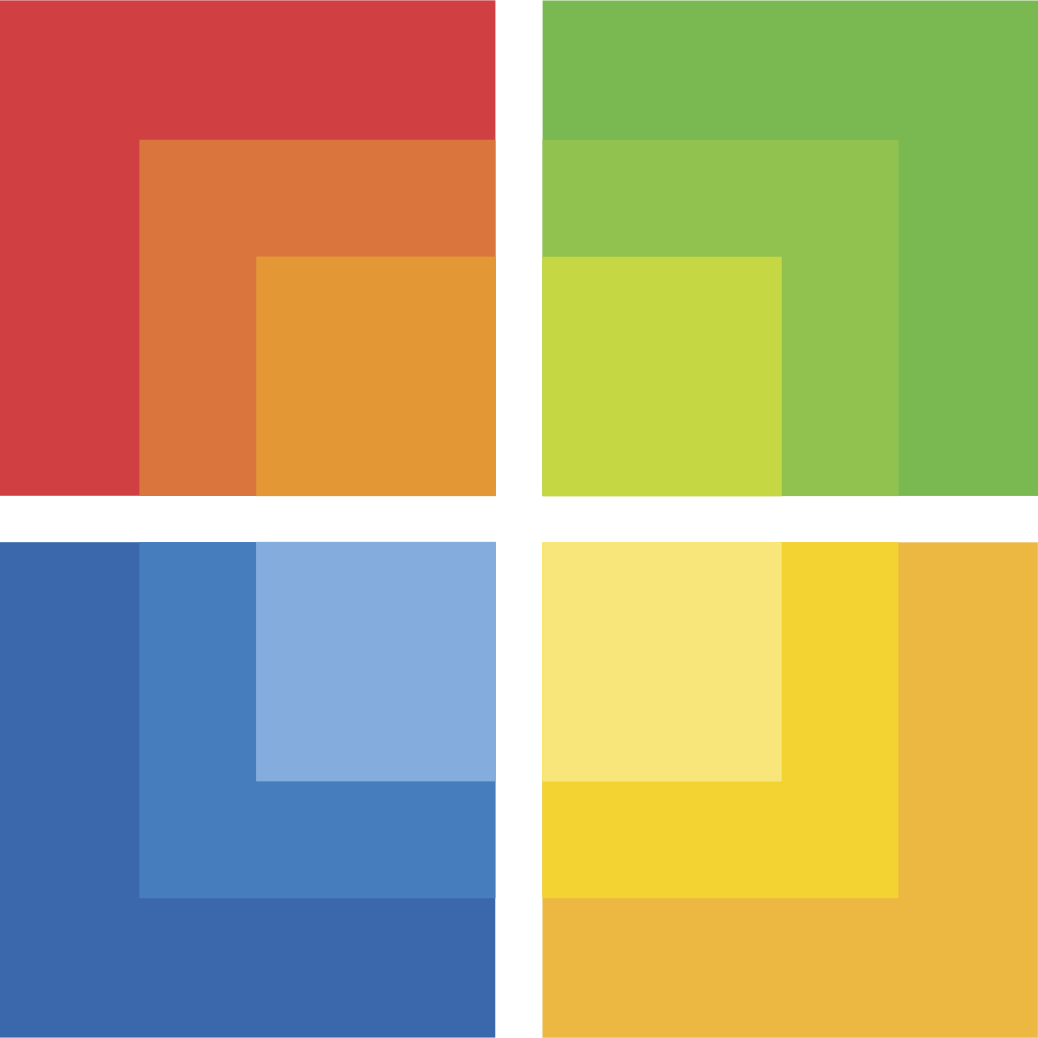
To repair or reset the Microsoft Store and fix error 0x80004003 – Page Not Loaded, follow these steps:
1. Reset Microsoft Store cache: Press Windows key + R, then type wsreset.exe and hit Enter. This will clear the cache and hopefully resolve the issue.
2. Run Windows Store Apps Troubleshooter: Go to Settings > Update & Security > Troubleshoot > Windows Store Apps and run the troubleshooter to automatically detect and fix any problems.
3. Re-register Microsoft Store: Open Command Prompt as an administrator and type “powershell -ExecutionPolicy Unrestricted Add-AppxPackage -DisableDevelopmentMode -Register $Env:SystemRoot\WinStore\AppxManifest.XML” to re-register the Store.
4. Check for Windows updates: Make sure your system is up to date by going to Settings > Update & Security > Windows Update and checking for any pending updates.
These steps should help you repair or reset the Microsoft Store and resolve the error 0x80004003 – Page Not Loaded.
Reinstall Microsoft Store
1. Press Windows key + X and select Windows PowerShell (Admin) from the menu.
2. In the PowerShell window, type Get-AppXPackage *WindowsStore* -AllUsers | Foreach {Add-AppxPackage -DisableDevelopmentMode -Register “$($_.InstallLocation)\AppXManifest.xml”} and hit Enter.
3. Wait for the process to complete, then restart your computer.
4. Check if the Microsoft Store is now functioning properly without the error message.
If the issue persists, consider running a Windows Store troubleshooter or contacting Microsoft support for further assistance.
Perform a System Restore
1. Press the Windows key + R to open the Run dialog box.
2. Type “rstrui” and press Enter to open the System Restore window.
3. Click on “Next” to proceed.
4. Select a restore point before the error occurred and click on “Next” again.
5. Confirm the restore point and click on “Finish” to start the restoration process.
6. Your computer will restart and System Restore will begin.
7. After the process is complete, check if the Microsoft Store error 0x80004003 is resolved.
8. If the error persists, you may need to try other troubleshooting methods.
Frequently Asked Questions
How do I fix code 0x80004003 on Microsoft Store?
To fix code 0x80004003 on Microsoft Store, you can try opening the search menu, typing in “cmd,” right-clicking on Command Prompt, and selecting “Run as administrator.”
What is error code 0x8004003 on Microsoft Store?
Error code 0x8004003 on Microsoft Store prevents downloading apps and can be resolved by resetting Windows update components.
What is error code 0x80004003 on Windows 11 camera?
Error code 0x80004003 on Windows 11 camera indicates a problem with the camera driver or the camera app. This could be due to a corrupted driver, faulty camera hardware, conflicting software, or a Windows update issue.
Why is my Microsoft Store showing page could not be loaded?
Your Microsoft Store is showing “Page could not be loaded” because your system date and time may be incorrect. Microsoft Store matches the official time with the time on your computer, so ensuring the correct date and time settings may resolve the issue.