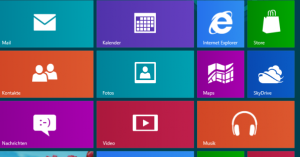In this article, I will discuss troubleshooting steps to fix the Dell Inspiron 13 7000 Series battery not charging issue.
Recently, Fortect has become increasingly popular as a reliable and efficient way to address a wide range of PC issues. It's particularly favored for its user-friendly approach to diagnosing and fixing problems that can hinder a computer's performance, from system errors and malware to registry issues.
- Download and Install: Download Fortect from its official website by clicking here, and install it on your PC.
- Run a Scan and Review Results: Launch Fortect, conduct a system scan to identify issues, and review the scan results which detail the problems affecting your PC's performance.
- Repair and Optimize: Use Fortect's repair feature to fix the identified issues. For comprehensive repair options, consider subscribing to a premium plan. After repairing, the tool also aids in optimizing your PC for improved performance.
Identifying Symptoms
To identify symptoms of a Dell Inspiron 13 7000 Series battery not charging issue, there are a few key signs to look out for. First, check if the battery icon on your laptop’s screen indicates that it is not charging despite being plugged in. Additionally, you may notice that the battery percentage remains the same or decreases even when the laptop is connected to an AC power source.
Another common symptom is the laptop shutting down unexpectedly due to low battery power, even when it should be charging. If you encounter any of these issues, it is important to address them promptly to ensure the proper functioning of your device.
In some cases, the problem may be related to the AC adapter or power plug. Make sure the adapter is securely connected to both the laptop and a working power outlet. Check for any signs of damage on the adapter or the power cord, as these could be causing the charging issue.
Additionally, it is recommended to try using a different adapter or power source to rule out any potential problems with the current setup. If the laptop still fails to charge, there may be an issue with the battery itself that requires further troubleshooting.
Keep an eye out for error messages or notifications related to the battery charging process on your Dell Inspiron 13 7000 Series laptop. These messages can provide valuable information about the underlying cause of the problem and help guide you in resolving it effectively.
By identifying and addressing the symptoms of a battery not charging issue on your Dell laptop, you can ensure that your device remains functional and reliable for your everyday computing needs. Don’t hesitate to seek professional assistance if you are unable to resolve the problem on your own.
Determining the Cause

To determine the cause of your Dell Inspiron 13 7000 Series battery not charging issue, start by checking the power source. Make sure the AC power plug is securely connected to both the laptop and the power outlet. Verify that the AC adapter is functioning properly by testing it with another device.
If the power source is not the problem, the issue may lie with the battery itself. Try removing the battery from the laptop and reinserting it, ensuring it is properly seated. If the battery is removable, consider trying a different one to see if that resolves the charging problem.
Next, investigate potential software issues that could be causing the battery not to charge. Check the BIOS settings to ensure they are configured correctly for battery management. Additionally, look for any error messages related to the battery in the operating system.
If the above steps do not fix the problem, it may be necessary to seek professional assistance. Contact Dell support for further diagnosis and potential solutions to the battery charging issue.
By systematically determining the cause of the battery not charging problem in your Dell Inspiron 13 7000 Series laptop, you can take the necessary steps to resolve the issue and get your device back up and running efficiently.
Exploring Resolutions

-
Check Power Adapter:
- Inspect the power adapter for any visible damage or frayed wires.
- Try using a different power adapter to see if the issue is with the adapter itself.
- Ensure the power outlet you are using is working properly by testing it with another device.
-
Restart the Laptop:
- Save any important work and close all open programs.
- Shut down the laptop completely.
- Unplug the power adapter and remove the battery (if possible).
- Press and hold the power button for 30 seconds to drain any residual power.
- Reinsert the battery (if removed) and plug in the power adapter.
- Turn on the laptop and check if the battery is charging.
-
Update BIOS:
- Visit the Dell website and navigate to the support section for your specific laptop model.
- Download the latest BIOS update for your laptop.
- Follow the on-screen instructions to install the BIOS update.
- Restart the laptop and check if the battery is now charging.
-
Run Battery Diagnostics:
- Open Dell Power Manager from the Start menu.
- Go to the Battery Health section.
- Run the battery diagnostics test to check for any issues with the battery.
- Follow any recommended actions based on the test results.
Maximizing Battery Runtime
To maximize battery runtime on your Dell Inspiron 13 7000 Series laptop, follow these steps:
1. Adjust Power Settings: Click on the battery icon in the system tray and select “Power & sleep settings.” Choose a power plan that is optimized for battery life, such as “Power saver” or “Balanced.”
2. Disable Background Apps: Close any unnecessary apps running in the background that may be draining your battery. Press Ctrl + Shift + Esc to open Task Manager and end any processes that are not essential.
3. Reduce Screen Brightness: Lower the screen brightness to conserve battery power. You can adjust the brightness level in the display settings or by using the keyboard shortcut Fn + Up/Down Arrow keys.
4. Unplug Unnecessary Peripherals: Disconnect any external devices like USB drives or external monitors that are not in use. These peripherals can drain battery life even when not actively being used.
5. Check for Software Updates: Make sure your operating system and drivers are up to date. Updates can include improvements to battery management and performance.
6. Calibrate Your Battery: Occasionally calibrating your battery can help improve its performance. Fully charge your laptop, then let it discharge completely before recharging it again.
7. Replace the Battery: If your battery is not charging at all, it may be time to replace it. Contact Dell support or visit an authorized service center for assistance.
F.A.Qs
How do I fix my Dell Inspiron plugged in but not charging?
To fix a Dell Inspiron that is plugged in but not charging, you can try reconnecting the AC adapter and battery, using another AC adapter, reinstalling the battery driver, and updating the BIOS.
Why is my laptop battery plugged in but not charging?
Your laptop battery is plugged in but not charging possibly due to a loose connection or battery issue. Check the power cable connection to the laptop and wall outlet, and try unplugging and replugging the power cord.
How do I know if my Dell laptop battery needs replacing?
If you are wondering if your Dell laptop battery needs replacing, you can check its health by restarting your laptop and entering the BIOS by pressing “F2” repeatedly. From there, select “General” and then “Battery Information” to see its status. You can also use diagnostic tools like SupportAssist or visit dell.com/support for online diagnostics.
Why is my laptop battery dead and not charging?
Your laptop battery may be dead and not charging due to a defective battery that needs to be replaced. If removing the battery and plugging in just the power adapter does not work, it could indicate a problem with the power jack or other hardware issue.