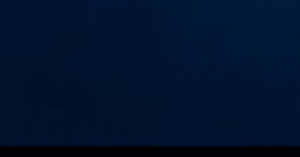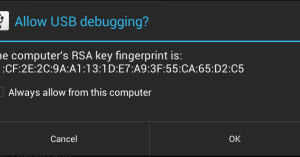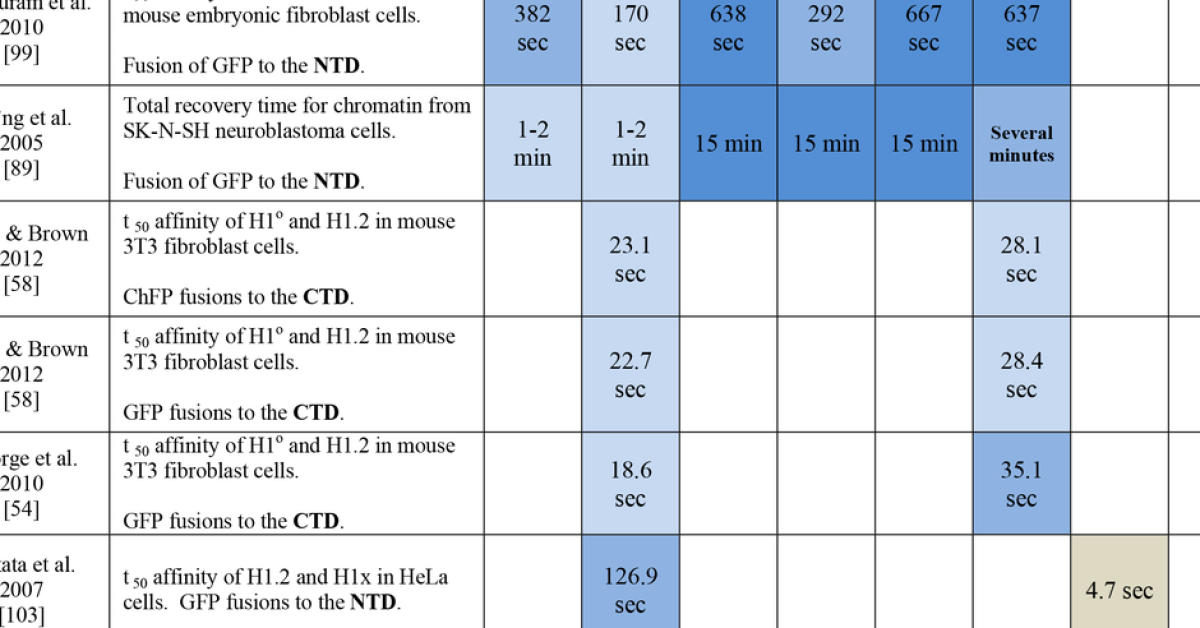
Are you experiencing issues with your Excel function keys? Find out why they might not be working and how to resolve the problem.
Recently, Fortect has become increasingly popular as a reliable and efficient way to address a wide range of PC issues. It's particularly favored for its user-friendly approach to diagnosing and fixing problems that can hinder a computer's performance, from system errors and malware to registry issues.
- Download and Install: Download Fortect from its official website by clicking here, and install it on your PC.
- Run a Scan and Review Results: Launch Fortect, conduct a system scan to identify issues, and review the scan results which detail the problems affecting your PC's performance.
- Repair and Optimize: Use Fortect's repair feature to fix the identified issues. For comprehensive repair options, consider subscribing to a premium plan. After repairing, the tool also aids in optimizing your PC for improved performance.
Update Keyboard Drivers
To update your keyboard drivers, follow these steps:
1. Open the Device Manager by pressing the Windows key + X and selecting “Device Manager” from the menu.
2. Expand the “Keyboards” category and right-click on your keyboard driver.
3. Select “Update driver” from the context menu.
4. Choose the option to search automatically for updated driver software.
5. Wait for Windows to search and install any available updates for your keyboard driver.
6. Restart your computer to apply the changes.
If the function keys are still not working after updating the keyboard drivers, try the following steps:
1. Check if the function keys are enabled in the BIOS settings. Restart your computer and press the specified key (usually F2 or Del) to enter the BIOS setup. Look for an option related to the function keys and make sure it is enabled.
2. Test the function keys in a different application or program. Sometimes, certain programs may override the default behavior of function keys. If they work in other applications, the issue may be specific to the program you are using, such as Excel.
3. Consider using a different keyboard or connecting your current keyboard to another computer. This can help determine if the issue is with the keyboard itself or the computer.
4. If none of the above steps resolve the issue, you may need to seek further assistance from a computer technician or contact the manufacturer of your keyboard for support.
Check for Locked Function Keys

1. Press the “Fn” key on your keyboard.
2. Look for a “Fn Lock” or “F Lock” key on your keyboard. It may be located near the function keys or on the top row.
3. Press the “Fn Lock” or “F Lock” key to unlock the function keys.
If this doesn’t solve the issue, there may be other reasons why your function keys are not working. It could be a software or configuration problem. Make sure your keyboard drivers are up to date and check your keyboard settings in Excel.
If you’re still experiencing issues, it may be helpful to seek assistance from a technical support professional or consult online resources for troubleshooting steps specific to your situation.
Troubleshoot with Hardware and Device Options
- Check the keyboard connection: Ensure that the keyboard is properly connected to the computer.
- Restart your computer: Restarting the computer can help resolve minor technical glitches.
- Update device drivers: Make sure that your keyboard drivers are up to date.
- Use a different keyboard: Connect a different keyboard to see if the issue persists.
- Check for physical damage: Inspect the keyboard for any physical damage or debris that might be affecting its functionality.
- Test the keyboard on another computer: Determine if the issue is specific to your computer or if it occurs on other devices as well.
- Perform a system restore: Roll back your computer to a previous state where the function keys were working correctly.
- Try an external USB keyboard: Test if an external keyboard with function keys works properly.
- Check for conflicting software: Some software applications may interfere with the function keys. Disable or uninstall any recently installed software.
- Reset keyboard settings: Resetting keyboard settings to default can sometimes resolve the issue.
- Consult technical support: If none of the above steps resolve the problem, reach out to the manufacturer’s technical support for further assistance.
Address Conflicts with Add-ins and Macros
Addressing conflicts with add-ins and macros can help resolve issues with Excel function keys not working. Firstly, ensure that no add-ins or macros are causing conflicts by disabling them temporarily. To disable add-ins, go to the “File” tab, select “Options,” and click on “Add-Ins.” From there, choose “COM Add-ins” and click “Go.” Uncheck any add-ins listed and click “OK.” For macros, press “Alt+F11” to open the Visual Basic Editor, navigate to “ThisWorkbook” under the VBAProject, and delete any code that may be causing conflicts.
If disabling add-ins and macros doesn’t resolve the issue, it may be necessary to reset the Excel settings. To do this, go to the “File” tab, select “Options,” click on “Advanced,” and scroll down to the “General” section. Click on the “Reset” button and confirm the action.
Additionally, check if the function keys are set to perform different actions by default. To change this, press “File” and select “Options.” Click on “Customize Ribbon” and then on “Keyboard shortcuts” at the bottom. Under “Categories,” select “All Commands,” find the desired function key action, and assign the correct function to it using the “Press new shortcut key” field.
If the problem persists, try restarting the computer and checking for any software updates that may be causing conflicts. Finally, if none of these solutions work, consider seeking further assistance from Microsoft support or an IT professional.
F.A.Qs
How do I enable function keys in Excel?
To enable function keys in Excel, you can use the following shortcuts:
– Shift+F3 displays the Insert Function dialog box.
– F4 repeats the last command or action, if possible.
– When a cell reference or range is selected in a formula, F4 cycles through all the various combinations of absolute and relative references.
– Ctrl+F4 closes the selected workbook window.
Why is my F2 key not working in Excel?
Your F2 key may not be working in Excel because the Fn key is locked in the on position. To fix this, hold down the Fn key and press the Esc key. After doing this, try using the F2 key again.
Why is my F4 key not working in Excel?
Your F4 key may not be working in Excel because laptop keyboards often have different functions assigned to the F-keys. To fix this, try holding down the Fn key and then pressing F4. This should allow you to use the F4 key for its intended purpose in Excel, such as using absolute references in formulas.
What to do if function keys are not working?
If the function keys are not working, you can try pressing the Fn, F lock, or F Mode key on your keyboard, either once or for a few seconds. If that doesn’t work, you can press the Fn and Esc keys simultaneously and then try using one of the function keys.