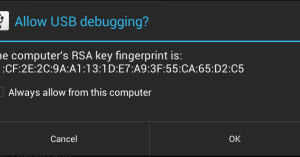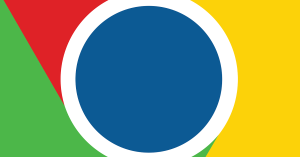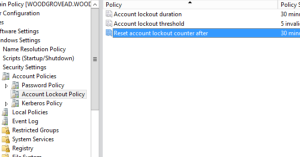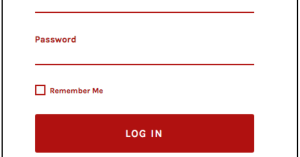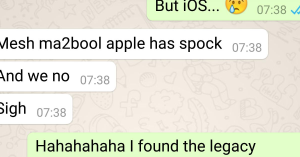Having trouble with your computer not loading or connecting to the internet? Let’s troubleshoot the issue and get you back online.
Recently, Fortect has become increasingly popular as a reliable and efficient way to address a wide range of PC issues. It's particularly favored for its user-friendly approach to diagnosing and fixing problems that can hinder a computer's performance, from system errors and malware to registry issues.
- Download and Install: Download Fortect from its official website by clicking here, and install it on your PC.
- Run a Scan and Review Results: Launch Fortect, conduct a system scan to identify issues, and review the scan results which detail the problems affecting your PC's performance.
- Repair and Optimize: Use Fortect's repair feature to fix the identified issues. For comprehensive repair options, consider subscribing to a premium plan. After repairing, the tool also aids in optimizing your PC for improved performance.
Restart Your Device
If your computer is connected to the internet but won’t load or connect, a simple restart may solve the issue.
Restart your device by clicking on the Start menu, selecting the Power option, and choosing Restart.
Once your computer restarts, try to connect to the internet again to see if the problem has been resolved.
If the issue persists, you may need to troubleshoot further by checking your network connection, resetting your modem and router, or contacting your internet service provider for assistance.
Reset Network Settings
To reset network settings on a Windows computer, you can follow these steps:
1. Press the Windows key + R to open the Run dialog box.
2. Type “ncpa.cpl” and press Enter to open the Network Connections window.
3. Right-click on your network connection (Ethernet or Wi-Fi) and select “Disable.”
4. Wait a few seconds, then right-click on the connection again and select “Enable.”
This will reset your network connection and may help resolve the issue with your computer not loading or connecting to the internet. If the problem persists, you may also want to restart your modem and router by unplugging them from power, waiting a few seconds, and plugging them back in.
Additionally, you can try renewing your IP address by following these steps:
1. Press the Windows key + X and select “Command Prompt (Admin)” from the menu.
2. In the Command Prompt window, type “ipconfig /release” and press Enter.
3. Then type “ipconfig /renew” and press Enter.
This will release and renew your IP address, which can help establish a new connection to the internet. If you are still experiencing issues, you may also want to clear your DNS cache by opening Command Prompt as an administrator and typing “ipconfig /flushdns.”
By resetting network settings, restarting your modem and router, renewing your IP address, and clearing your DNS cache, you can troubleshoot and resolve connectivity issues with your computer. If the problem persists, you may need to contact your Internet Service Provider for further assistance.
Flush the DNS Cache
1. Open the Command Prompt by pressing the Windows key + R, typing “cmd”, and hitting Enter.
2. In the Command Prompt window, type ipconfig /flushdns and press Enter. This command will clear the DNS cache on your computer.
3. Once the command is executed successfully, you will see a message confirming that the DNS Resolver Cache has been flushed.
4. After flushing the DNS cache, try connecting to the internet again to see if the issue has been resolved. This process can help resolve connectivity problems by clearing outdated or corrupted DNS records.
5. If the problem persists, you may also consider restarting your computer and router to refresh the network connection.
Update Your Network Driver
To update your network driver, follow these steps:
1. Press the Windows key + X on your keyboard and select Device Manager from the menu that appears.
2. In Device Manager, locate the Network adapters category and expand it to see the list of network devices.
3. Right-click on your network adapter and select Update driver from the context menu.
4. Choose Search automatically for updated driver software and follow the on-screen instructions to download and install the latest driver for your network adapter.
If Windows is unable to find an updated driver automatically, you can visit the manufacturer’s website to download the latest driver manually. Make sure to select the driver that is compatible with your operating system (e.g., Windows 10, Windows 11) and network adapter.
After updating the network driver, restart your computer to apply the changes. This should help resolve any connectivity issues you were experiencing and improve your internet connection.
If updating the network driver does not fix the problem, you may need to troubleshoot other possible causes such as router issues, DNS configuration, or network settings. Restarting your router, flushing the DNS cache, or resetting your network settings can also help resolve connectivity issues.
By keeping your network driver up to date and troubleshooting any potential issues, you can ensure that your computer stays connected to the internet and functions properly.
Change Your DNS Server Address
To change your DNS server address on Windows 10, you can do so through the Control Panel. First, open the Control Panel by pressing the Windows key and typing “Control Panel” then pressing Enter. In the Control Panel, click on “Network and Sharing Center” and then select “Change adapter settings.”
Next, right-click on your active network connection (Wi-Fi or Ethernet) and choose “Properties.” In the Properties window, select “Internet Protocol Version 4 (TCP/IPv4)” and click on the “Properties” button. Here, you can manually set your preferred DNS server address by selecting “Use the following DNS server addresses” and entering the new address.
After entering the new DNS server address, click “OK” and then “Close” to save the changes. You may need to restart your computer for the changes to take effect. This process can help resolve DNS-related issues that may be preventing your computer from loading or connecting to the internet.
Changing your DNS server address can sometimes help improve internet connectivity and resolve issues with loading websites. It is a simple troubleshooting step that can be done quickly and easily on a Windows 10 computer.
Forget Your WiFi Network
After forgetting the network, try reconnecting by selecting the network again and entering the password if prompted. This can sometimes solve connectivity issues by establishing a fresh connection to the network.
If forgetting and reconnecting to the WiFi network does not resolve the issue, you may need to troubleshoot further. Check to ensure that your router is working properly and that other devices can connect to the internet. If other devices are able to connect, the issue may be with your computer specifically.
Additionally, try restarting your computer to see if that resolves the issue. Sometimes a simple reboot can fix connectivity issues by refreshing the system and network settings.
If you are still experiencing problems, you may want to check your network settings and ensure that your computer is configured to obtain an IP address automatically. This can be done in the Network and Sharing Center in the Control Panel on Windows operating systems.
In some cases, clearing the DNS cache on your computer can help resolve connectivity issues. This can be done by opening the Command Prompt and typing “ipconfig /flushdns” followed by pressing Enter.
If all else fails, you can try resetting your network settings to their default configuration. This can typically be done by going to the Network settings in your Control Panel and selecting the option to reset network settings.
Toggle Airplane Mode
If your computer is connected to the internet but won’t load or connect, one quick fix you can try is toggling Airplane Mode on and off. This can help reset your network connection and resolve any issues causing the problem.
To do this, simply go to your computer’s settings and look for the Airplane Mode option. Turn Airplane Mode on, wait a few seconds, and then turn it off. This will disable and re-enable your network connections, potentially fixing the issue.
If toggling Airplane Mode doesn’t work, you can also try restarting your computer. Sometimes a simple reboot can help resolve connection issues by refreshing your system.
Additionally, you may want to check your network settings to ensure everything is configured correctly. Make sure your Wi-Fi is turned on, your network is set up properly, and there are no issues with your IP configuration.
If all else fails, you can also try resetting your network settings. This can help clear any cached data or settings that may be causing the problem. Just be aware that this will reset all your network connections, so you may need to set them up again.
Run the Network Troubleshooter
- Open the Start menu and click on Settings
- Select Update & Security
- Click on Troubleshoot in the left-hand menu
- Scroll down and click on Internet Connections
- Click on Run the troubleshooter and follow the on-screen instructions
- Restart your computer after the troubleshooter has finished
F.A.Qs
Why is my computer not connecting to the internet even though I have internet?
Your computer may not be connecting to the internet even though you have internet because there could be a mismatch in WiFi security settings between your router and PC. Try rebooting both devices and ensure that the security settings are up to date and matching.
Why my internet is connected but not working?
My internet is connected but not working because there may be an issue with the router or modem, a loose cable, or a more technical problem causing the connection to fail.
Why is my computer connected to Wi-Fi but no internet access?
Your computer may be connected to Wi-Fi but experiencing no internet access due to temporary glitches or configurations. Restarting your router and computer can often resolve this issue by refreshing the connectivity and re-establishing the connection to the network.
Why am I connected to the internet but Cannot access websites?
I am connected to the internet but cannot access websites because there may be an error with my internet connection. Restarting the router or modem can often quickly resolve this issue.